MoonWalker Series Motor Controllers User’s Manual 16. Motor Control UI 유틸리티
MoonWalker Series
Motor Controllers
User’s Manual
MW-MDC24D100S / MW-MDC24D100D
MW-MDC24D200S / MW-MDC24D200D
MW-MDC24D500S / MW-MDC24D500D
※ 사용자 매뉴얼에 포함된 정보는 정확하고 신뢰성이 있는 내용입니다. 그러나 출판 당시 발견되지 않은 오류가 있을 수 있으니 사용자는 자신의 제품 검증을 수행하시기 바라며, 전적으로 사용자 매뉴얼에 포함된 정보에 의존하지 마시기 바랍니다.
16. Motor Control UI 유틸리티
PC 기반의 Motor Control UI 유틸리티는 무료로 다운로드 하여 사용 가능합니다. 이 프로그램은 직관적인 GUI를 제공하며, 사용자는 버튼 및 슬라이더를 사용하여 제어기를 설정하고 운영합니다.
16.1 소프트웨어 다운로드 및 실행
16.1.1 시스템 요구사항
이 유틸리티를 실행하기 위해서는 다음과 같은 PC 환경이 필요합니다:
· Window XP/7/8 32bit/64bit OS
· 10MByte의 HDD 여유공간
· 1GByte 이상의 RAM
· USB 또는 시리얼 COM(RS-232) 포트
Motor Control UI 유틸리티는 제품에 동봉되어 있지 않습니다. 이 유틸리티를 다운로드하기 위해서 PC는 인터넷에 연결되어 있어야 합니다.
16.1.2 다운로드
UI 유틸리티 프로그램은 엔티렉스 로봇연구소 홈페이지에서 다운로드 받을 수 있습니다:
다운로드 경로: http://www.ntrexgo.com/archives/19482
 다운로드 파일은 zip으로 압축되어 있습니다. 압축 파일을 풀면 “Motor Control UI v1.xx” 폴더 안에 MotorControlUI.exe 파일이 있습니다.
다운로드 파일은 zip으로 압축되어 있습니다. 압축 파일을 풀면 “Motor Control UI v1.xx” 폴더 안에 MotorControlUI.exe 파일이 있습니다.
16.1.3 실행
Motor Control UI 유틸리티는 설치 과정이 필요 없습니다. 압축을 푼 폴더 안에 있는 MotorControlUI.exe 파일을 실행하면 됩니다. 이 유틸리티의 첫 실행 화면을 그림 16‑1에서 보여주고 있습니다.
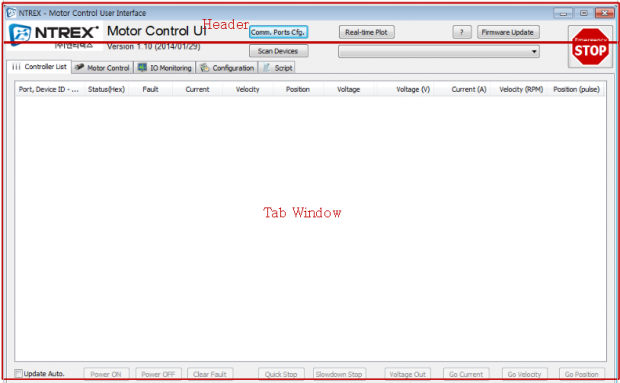 |
| 그림 16‑1 Motor Control UI 유틸리티의 실행화면 |
이 유틸리티를 올바르게 사용하려면 하나 이상의 제어기가 PC에 연결되어 있어야 합니다. 그렇지 않으면 유틸리티의 모든 기능이 활성화 되지 않습니다.
※ Motor Control UI 유틸리티는 수시로 업데이트될 수 있습니다. 따라서 사용자는 최신 버전을 확인하고 사용하기 바랍니다.
16.2 메인 화면 구성
MCUI 프로그램의 메인 화면은 헤더와 탭 윈도우 부분으로 구성됩니다.
16.2.1 헤더
헤더에는 UI 유틸리티를 제어기에 연결하기 위한 통신 설정, 장치의 검색, 검색된 장치 목록 표시 등의 기능이 있습니다.
 |
| 그림 16‑2 헤더 파트 |
헤더의 제일 왼쪽에는 ㈜엔티렉스 상호와 프로그램 이름(Motor Control UI)과 버전이 표시됩니다.
[Port Config.] 버튼을 누르면 PC에 연결된 제어기를 검색하기 위한 설정을 하는 대화상자를 표시합니다. [Scan Devices] 버튼은 CAN이나 USB, RS-232 포트를 통해 PC에 연결된 제어기를 검색합니다. 검색된 제어기는 버튼의 오른쪽 드롭 리스트 박스에 삽입됩니다. 만일 하나 이상의 제어기가 검색되었다면 첫 번째 검색된 제어기가 드롭 리스트 박스에 표시되고 자동으로 연결됩니다. [Real-time Plot] 버튼은 Real-time Plot 창의 표시를 토글합니다. 현재 창이 표시되지 않는 상태에서 버튼을 누르면 창이 표시되고, 반대로 창이 표시되는 상태에서 버튼을 누르면 창이 표시되지 않습니다. [?] 버튼을 누르면 UI 유틸리티 사용 팁 및 제어기 정보를 확인할 수 있습니다. [Firmware Update] 버튼을 누르면 제어기를 최신 펌웨어로 업데이트하기 위한 설정을 하는 대화상자를 표시합니다. [Emergency STOP] 버튼은 비상 정지 버튼으로, UI 유틸리티에 연결된 제어기의 모터를 Power OFF 합니다. ※ 이 버튼은 검색된 제어기(연결되지 않은 제어기)에는 영향을 주지 않습니다.만일 하나 이상의 제어기가 검색되었다면, 이후 탭 윈도우에서 제어기를 설정하고 연결된 모터를 구동할 수 있습니다.
16.2.2 탭 윈도우
탭 윈도우는 기본적으로 Controller List, Motor Control, I/O Monitoring, Configuration, Script의 5가지 탭으로 구성되어 있습니다.
· Controller List Tab: 검색된 모든 제어기를 모터 별로 모니터링하고 명령을 인가
· Motor Control Tab: 제어기의 채널 별로 모터 제어 명령 인가 및 상태 모니터링
· I/O Monitoring Tab: 아날로그, 디지털, 펄스 입출력 채널 제어 및 모니터링
· Configuration Tab: 제어기, 모터, I/O 구성 설정
· Script Tab: 스크립트 작성과 다운로드 및 실행
사용자는 필요에 따라 해당 탭 선택하여 사용하면 됩니다.
16.3 Port Config
PC의 CAN, USB, RS-232 네트워크를 검색하고 검색된 제어기에 연결하기에 앞서, 네트워크를 검색하기 위한 기본 설정을 해야 합니다. Port Config 대화상자는 메인 화면의 헤더에서 [Port Config] 버튼을 클릭해서 화면에 표시합니다.
Port Config 대화상자는 다음 그림과 같습니다.
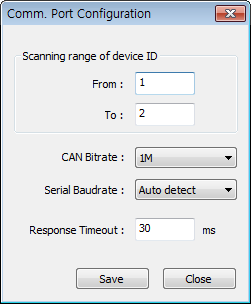 |
| 그림 16‑3 Port Configuration 창 화면 |
먼저 ‘From’과 ‘To’ 편집 박스에 장치(제어기) ID의 검색 범위를 설정합니다. 상기 그림과 같이 “From: 1, To: 10″으로 설정하면 제어기 ID를 1부터 10까지 검색하겠다는 의미입니다. 이때 UI 프로그램은 많은 제어기 ID를 검색해야 하기 때문에 검색 시간이 오래 걸립니다. 만약 제어기 ID 값이 1인 경우만 검색하고 싶다면 “From: 1, To: 1″로 설정하면 됩니다.
‘CAN Bitrate’에서는 CAN 포트의 통신 속도(10K, 25K, 50K, 125K, 250K, 500K, 800K, 1Mbps)를 선택합니다. 제품 초기 설정 값으로 CAN 통신 속도는 1Mbps로 설정되어 있습니다.
또한 ‘Serial Baudrate’에서는 COM 포트의 통신 속도(9600, 19200, 38400, 57600, 115200, 230400, 460800, 921600 bits/s)를 선택합니다. 만일 ‘Auto detect’를 선택하면, 모든 통신 속도를 검색하게 됩니다.
‘Response Time’에는 제어기에 패킷을 보내고 되돌아올 때까지 기다리는 응답 시간을 밀리세컨드 단위로 설정합니다.
모든 설정이 끝나면 [Save] 버튼을 눌러 변경된 설정 사항을 저장합니다. 만일 [Close] 버튼을 누르면 변경된 설정을 저장하지 않고 대화상자를 닫습니다.
16.4 Real-time Plot
Real-time Plot 창은 배터리 전압/전류, 사용자 변수, 모터에 내려지는 위치, 속도, 전류, 전압 명령과 센서 측정 그리고 입출력 채널 중 선택된 항목의 값을 실시간 그래프로 모니터링 합니다.
이 창은 메인 화면의 헤더에서 [Real-time Plot] 버튼을 눌러 표시하거나 닫습니다. 화면에 표시되는 창은 그림 16‑4과 같습니다.
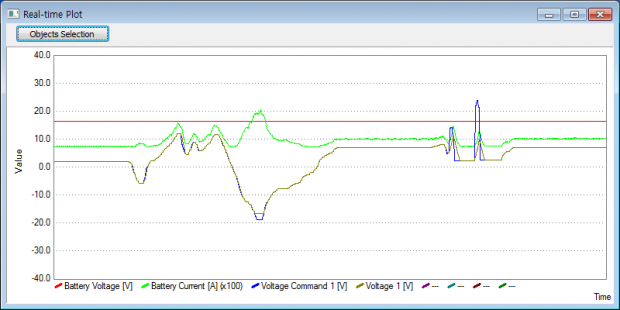 |
| 그림 16‑4 Real-time Plot 창 화면 |
그래프의 왼쪽 에 표시되는 스케일(Scale)은 마우스 휠을 위아래로 굴려 확대하거나 축소할 수 있습니다. 또한, 그래프의 아래에는 그래프로 표시되는 항목들에 대한 세부 정보가 표시됩니다.
[Objects Selection] 버튼을 클릭하면 그림 16‑5과 같이 Objects Selection Dialog가 표시됩니다. 사용자는 최대 8개의 오브젝트를 선택할 수 있으며, Object에서 모니터링하고 싶은 오브젝트를, Channel에서는 모터 채널 혹은 I/O 채널을 그리고 Scale에서는 해당 오브젝트에 곱해질 값과 색을 선택합니다.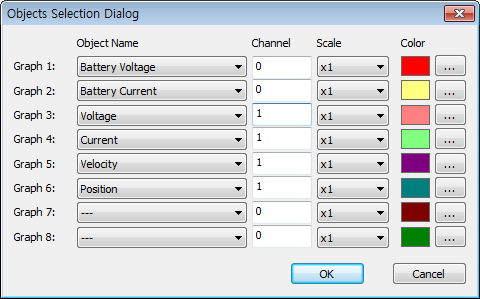 |
| 그림 16‑5 Objects Selection Dialog 창 화면 |
오브젝트(Object)는 아래와 같은 항목을 선택할 수 있습니다.
· Battery Voltage, Battery Current
· User Value, Temp Value
· Position Command, Velocity Command, Current Command, Voltage Command
· Temperature, Voltage, Current, Velocity
· Position, Hall Count
· AI Potentiometer, AI Tachometer
· DI Value, Do Value
· AI Raw Value, AI Converted Value
· PI Raw Value, PI Converted Value
16.5 Controller List 탭
Controller List 탭에서는 그림 16‑6과 같이 검색된 모든 제어기의 모터 상태를 모니터링하고 선택된 모터에 전압과 전류, 속도, 위치 명령을 내릴 수 있습니다.
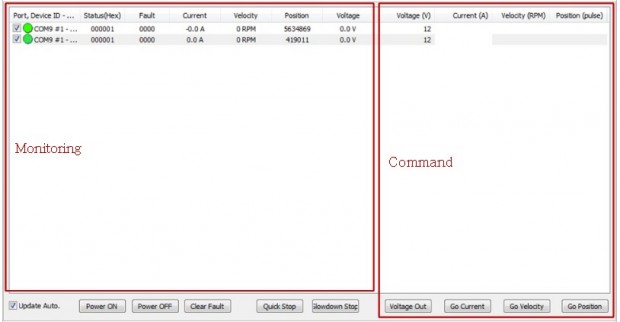 |
| 그림 16‑12 Controller List 탭 화면 |
검색된 제어기의 모터 상태를 모니터링하기 위해서는 먼저 ‘Update Auto.’ 체크 박스가 체크되어 있어야 합니다. 그리고 각 항목의 체크 박스가 체크되어 있어야 합니다. 그러면 상기 윈도우에서와 같이 모터의 Status, Fault, Current, Velocity, Position, Voltage 값을 표시합니다.
제어기의 모터에 구동 명령을 내리기 위해서는 Voltage, Current, Velocity, Position 칼럼에 명령 인수를 적습니다. 그리고 [Voltage Out], [Go Current], [Go Velocity], [Go Position] 버튼을 눌러 선택된 제어기의 모터에 전압 출력, 전류 제어, 속도 제어, 위치 제어 명령을 내립니다.
[Quick Stop]과 [Slowdown Stop] 버튼은 선택된 제어기의 모터를 긴급히 멈추거나 감속하여 멈추게 됩니다. 정지와 관련된 버튼은 제어기의 모든 명령으로 구동 중인 모터를 정지할 수 있습니다. [Power ON]과 [Power OFF] 버튼은 선택된 제어기의 모터를 Power ON 하거나 Power OFF 합니다. 모터에 명령을 내리고 구동하기 전에 모터는 먼저 Power ON 상태가 되어야 합니다. Power OFF 상태에서는 모든 명령이 차단됩니다. [Clear Fault] 버튼은 선택된 제어기의 모터에 발생한 폴트 플래그를 모두 리셋 합니다. 폴트 플래그를 리셋 한다고 해서 제어기의 문제가 바로잡히는 것은 아닙니다. 사용자는 반드시 폴트를 유발하는 원인을 찾아 문제를 없앤 후 제어기를 운영하는 것이 좋습니다.
16.6 Motor Control 탭
Motor Control 탭은 제어기의 모터 상태와 모터 폴트를 LED로 표시하고, 모터에 위치, 속도, 전류, 전압 명령을 내릴 수 있습니다. 또한, 제어기의 전압, 전류, 온도를 모니터링하고 위치와 속도 피드백 값을 모니터링 합니다.
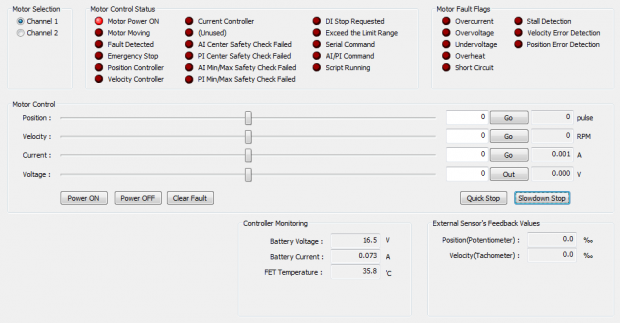 |
| 그림 16‑13 Motor Control 탭 화면 |
16.6.1 Motor Selection
듀얼 채널 제어기에는 두 개의 모터가 연결 가능합니다. 이때 어느 채널의 모터를 모니터링하고 제어할지를 먼저 결정해야 합니다. 이를 위해 Motor Selection 그룹에서 Channel 1과 Channel 2 중 하나를 선택합니다.
싱글 채널 제어기에서는 한 개의 모터만 연결할 수 있기 때문에, 이 기능은 비활성화되고 Channel 1이 기본적으로 선택됩니다.
16.6.2 Motor Control Status
Motor Control Status 그룹에서는 제어기의 모터 구동 상태 및 제어기의 I/O 상태 등을 확인할 수 있습니다. 표시되는 상태를 정리하면 다음과 같습니다:
· Motor Power ON – 모터에 전원이 공급되고 있는 상태
· Motor Moving – 모터가 회전하고 있는 상태
· Fault Detected – 모터에 폴트가 발생한 상황
· Emergency Stop – 긴급 정지 버튼이 작동한 상태
· Position Controller – 위치 제어기가 동작중인 상태
· Velocity Controller – 속도 제어기가 동작중인 상태
· Current Controller – 전류 제어기가 동작중인 상태
· AI Center Safety Check Failed – 아날로그 입력 값이 센터에서 시작되지 않음
· PI Center Safety Check Failed – 펄스 입력 값이 센터에서 시작되지 않음
· AI Min/Max Safety Check Failed – 아날로그 입력에서 적절한 값이 들어오지 않음
· PI Min/Max Safety Check Failed – 펄스 입력에서 적절한 값이 들어오지 않음
· DI Stop Requested – I/O에 연결된 정지 스위치가 켜진 상태
· Exceed the Limit Range – 모터의 위치가 리미트 범위를 벗어난 상태
· Serial Command – RS-232, USB, CAN에서 명령어가 입력되는 상태
· AI/PI Command – 아날로그/펄스 입력에서 명령어가 입력되는 상태
· Script Running – 스크립트가 실행 중인 상태
제어기의 모터 상태와 모터 폴트를 표시하는 LED는 다음과 같습니다:
| - 활성 상태 표시 | |
| -비활성 상태 표시 | |
| - 제어기와 연결이 끊긴 상태 표시 |
‘Fault Detection’이 활성화되면 Motor Fault Flags 창에 어느 폴트 플래그가 활성화 되었는지 확인할 수 있습니다. 이는 다음 절에 자세히 설명됩니다.
‘AI Outside Valid Range’나 ‘PI Outside Valid Range’가 활성화되면 아날로그나 펄스 입력이 센터에서 시작되지 않은 상황입니다. 자세한 상황은 “10.8.2center_safety – Center Safety”를 참조하기 바랍니다.
‘Loss Detection of AI’나 ‘Loss Detection of PI’가 활성화되면 아날로그나 펄스 입력이 Min/Max 범위를 벗어났거나 제대로 들어오지 않은 상황입니다. 자세한 상황은 “10.8.3min_max_safety – Min/Max Safety”를 참조하기 바랍니다.
‘Stopped by External Input’이 활성화되면 디지털 입력에서 Quick Stop, Declaration Stop가 작동한 상태입니다. 이 상태를 벗어나기 위해서는 해당 디지털 입력이 OFF 상태가 되어야 합니다.
‘Passed the Limit Position’이 활성화되면 디지털 입력에서 ‘Forward Limit Switch’나 ‘Reverse Limit Switch’가 작동한 상태입니다. 그리고 소프트 리미트 스위치가 작동한 상태입니다. 자세한 상황은 “11.4 위치 센서 설정”을 참조하기 바랍니다.
16.6.3 Motor Fault Flags
Motor Control Status는 모터에서 폴트가 발생한 세부 내역을 확인할 수 있습니다. 모터의 폴트 플래그 목록은 다음과 같습니다:
· Overcurrent – 모터에 과전류가 흐름
· Overvoltage – 제어기에 과전압이 걸림
· Undervoltage – 제어기에 저전압이 걸림
· Overheat – 내부 MOSFET와 방열판이 과열 됨
· Short Circuit – 모터의 +, -단자가 단락 되거나 FET가 잘못된 조합으로 운용
· Stall Detection – 모터에 전력이 공급되나 회전하지 않는 상태 감지
· Velocity Error Detection – 속도 제어기에서 속도 오차가 지정된 값 이상이 됨
· Position Error Detection – 위치 제어기에서 위치 오차가 지정된 값 이상이 됨
제어기에서 폴트가 발생하면 모터에 공급되는 전원은 차단(Power OFF)되며, 폴트 조건이 해제된 이후에 모터는 Power ON 가능합니다.
폴트가 발생하는 조건과 대처에 대해서는 “11.3.2 fault – Fault”를 참조하기 바랍니다.
16.6.4 Motor Control
Motor Control 그룹에서는 모터에 위치, 속도, 전류, 전압 명령을 내리고 모터의 현재 위치, 속도, 전류, 전압을 읽을 수 있습니다.
 |
| 그림 16‑14 Motor Control 창 |
위치, 속도, 전류, 전압에 대한 각각의 슬라이드 바를 움직이면 슬라이드 바 오른쪽 편집 박스에 바뀐 값이 표시되고 이 값이 제어기에 명령으로 내려갑니다. 이는 편집 박스에 값을 직접 입력하고 [Go] 버튼을 누르는 것과 같은 효과를 냅니다. 제일 오른쪽 편집 불가능한 박스에는 모터의 현재 상태(위치, 속도, 전류, 전압)가 표시됩니다. 이 값은 주기적으로 업데이트 됩니다.
[Power ON]과 [Power OFF] 버튼은 모터에 Power ON이나 Power OFF 명령을 내립니다. [Clear Fault] 버튼은 제어기의 모터에 발생한 모든 폴트 플래그를 리셋 합니다. [Quick Stop]과 [Slowdown Stop] 버튼은 선택된 제어기의 모터를 긴급히 멈추거나 감속하여 멈추게 됩니다.16.6.5 Controller Monitoring
Controller Monitoring 그룹에서는 배터리 전압과 전류, FET 온도를 모니터링 합니다.
16.6.6 External Sensor’s Feedback Values
External Sensor’s Feedback Values 그룹에서는 속도제어나 위치제어의 피드백에 사용되는 타코미터나 포텐셔미터 입력 값을 모니터링 합니다.
16.7 I/O Monitoring 탭
I/O Monitoring 탭에서는 디지털 입력, 디지털 출력, 아날로그 입력, 펄스 입력 채널의 값을 모니터링하고 디지털 출력 채널을 제어할 수 있습니다.
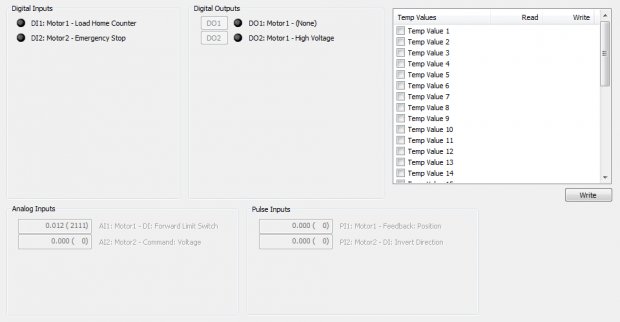 |
| 그림 16‑15 I/O Monitoring 탭 화면 |
16.7.1 Digital Inputs
디지털 입력 그룹은 Configuration 탭에서 Enable 된 디지털 입력 채널의 값을 모니터링하고 매핑된 모터와 기능을 읽을 수 있습니다.
디지털 입력 값의 상태를 표시하는 LED는 다음과 같습니다:
| - 입력이 ON(1)인 상태 표시 | |
| - 입력이 OFF(0)인 상태 표시 | |
| - 제어기와 연결이 끊겼거나 입력이 사용 불가(disable) 상태 |
16.7.2 Digital Outputs
디지털 출력 그룹은 Configuration 탭에서 Enable 된 디지털 출력 채널의 값을 모니터링하고 매핑된 모터와 기능을 읽을 수 있습니다. 디지털 출력 값의 상태를 표시하는 LED는 디지털 입력 값의 상태를 표시하는 LED와 동일하게 표시됩니다.
디지털 출력 값은 [DOx] 버튼을 눌러 켜거나 끌 수 있습니다. 사용자가 버튼으로 디지털 출력 값을 직접 제어하고자 할 때는 디지털 출력 채널에 매핑된 기능이 없어야 합니다.
16.7.3 Analog Inputs
아날로그 입력 그룹은 Configuration 탭에서 Enable 된 아날로그 입력 채널의 원래(raw) 값과 변환된(converted) 값을 모니터링하고 매핑된 모터와 기능을 읽을 수 있습니다. 괄호 바깥의 숫자는 변환된 값이고, 괄호 안의 숫자는 원래 값입니다.
아날로그 입력 채널의 원래 값은 아날로그 입력 포트의 12bit A/D 변환기로부터 직접 읽은 값입니다. 이 값의 범위는 0 ~ 4095 범위를 가집니다. 이 값은 변환 과정을 거쳐 -1 ~ 1 사이의 값으로 변환됩니다.
16.7.4 Pulse Inputs
펄스 입력 그룹은 Configuration 탭에서 Enable 된 펄스 입력 채널의 원래(raw) 값과 변환된(converted) 값을 모니터링하고 매핑된 모터와 기능을 읽을 수 있습니다. 괄호 바깥의 숫자는 변환된 값이고, 괄호 안의 숫자는 원래 값입니다.
펄스 입력 채널의 원래 값은 펄스 입력 포트로 들어오는 신호의 Pulse Width, Frequency, Duty Cycle을 읽은 값입니다. 이 값의 범위는 캡쳐 타입에 따라 달라집니다. 이 값은 변환 과정을 거쳐 -1 ~ 1 사이의 값으로 변환됩니다.
16.7.5 Temp Values
Temp Values 그룹은 스크립트에서 값을 주고받기 위해 사용하는 32개의 변수를 읽고 쓸 수 있습니다. 이 변수는 플래시 메모리에 저장되지 않기 때문에, 제어기에 전원이 꺼지면 소실되는 값입니다.
사용자는 읽거나 쓰고자 하는 변수를 체크박스에서 선택합니다. 그러면 Read 칼럼에 값이 표시됩니다. 이 변수의 값을 바꾸고자 하면 Write 칼럼에 값을 적고 [Write] 버튼을 누르면 됩니다.
16.8 Configuration 탭
Configuration 탭은 제어기의 구성 파라미터를 설정할 수 있습니다. 또한 설정 값들을 플래시 메모리에 저장하고 제품 초기 설정 값을 불러올 수 있으며, PC의 파일로 저장하고 불러올 수 있습니다.
이 탭은 두 개의 창으로 나누어져 있습니다. 왼쪽은 모터와 제어기에 관련된 구성 파라미터의 설정 창이고 오른쪽은 입출력 채널에 관련된 구성 파라미터의 설정 창입니다.
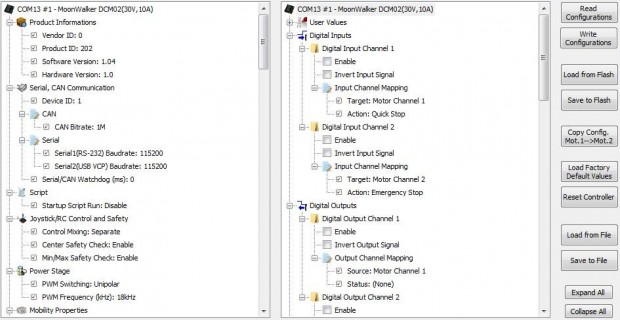 |
| 그림 16‑16 Configuration 탭 화면 |
탭의 오른쪽 버튼들에 대한 기능을 요약하면 다음과 같습니다:
· Read Configurations – 제어기의 구성 파라미터 값을 UI 유틸리티로 읽기
· Write Configurations – UI 유틸리티의 구성 파라미터 값을 제어기로 쓰기
· Load from Flash – 플래시 메모리 저장된 구성 파라미터 값을 불러오기
· Save to Flash – 제어기의 구성 파라미터 값을 플래시 메모리에 저장
· Copy Config. Mot.1->Mot.2 – Motor 1 설정 값을 Motor 2에 복사하기
· Load Factory Default Values – 제품 초기 설정 값으로 되돌리기
· Reset Controller – 제어기의 소프트웨어 리셋
· Load from File – PC에서 구성 파라미터 파일 읽어 제어기로 쓰기
· Save to File – 제어기의 구성 파라미터를 읽어 PC에 파일로 저장
· Expand All – 트리 메뉴를 모두 펼침
· Collapse All – 트리 메뉴를 모두 접기
아래 그림 16‑11은 제어기에서 구성 파라미터가 복사되는 경로와 탭의 오른쪽 버튼 기능과의 관계를 보여줍니다.
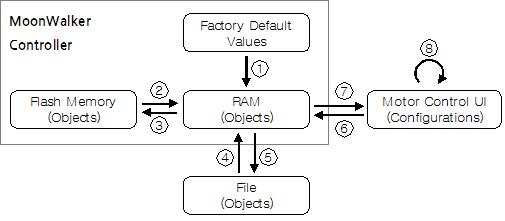 |
| 그림 16‑17 Configuration 탭 버튼 구성도 |
제어기에는 RAM, Flash Memory, Factory Default Values가 있습니다. RAM은 전원을 끄면 모든 데이터가 초기화가 되는 임시저장장치이고 Flash Memory는 전원이 끊겨도 저장된 정보가 지워지지 않는 기억장치입니다. 그리고 Factory Default Value은 공장 출하시 초기 설정 값(제품 초기 설정 값)입니다.
[Read Configuration] 버튼을 클릭하면 RAM에 저장된 설정 값을 UI 유틸리티로 읽어오고(그림 16‑11에서 ⑦), [Write Configuration] 버튼을 클릭하면 UI 유틸리티의 설정 값을 RAM에 저장합니다(그림 16‑11에서 ⑥). 하지만 전원을 ON/OFF하면 모든 설정 값이 초기화됩니다. [Load Factory Default Values] 버튼을 클릭하면 제어기의 초기 설정 값을 RAM으로 읽어 온 후 UI 유틸리티로 읽어옵니다 (그림 16‑11에서 ①, ⑦). [Copy Config. Mot1->Mot2] 버튼을 클릭하면 UI 유틸리티 내에서 Motor 1에서 설정한 값을 Motor 2에 복사합니다(그림 16‑11에서 ⑧). [Load from File] 버튼을 클릭하면 PC에 저장된 cfg 파일을 RAM으로 읽어온 후 다시 UI 유틸리티로 읽어옵니다(그림 16‑11에서 ④, ⑦). [Save to File] 버튼을 클릭하면 RAM에 저장된 설정 값을 cfg 파일로 저장합니다(그림 16‑11에서 ⑤). [Load from Flash] 버튼을 클릭하면 Flash Memory에 있는 설정 값을 RAM으로 읽어 온 후 다시 UI 유틸리티로 읽어옵니다(그림 16‑11에서 ②, ⑦). 그리고 [Save to Flash] 버튼을 클릭하면 RAM에 저장된 설정 값을 Flash Memory에 저장하게 됩니다(그림 16‑11에서 ③). 이때 저장된 설정 값은 전원을 ON/OFF해도 지워지지 않습니다.※ Configuration탭에 있는 [Save to Flash] 버튼과 [Write Configurations] 버튼 기능을 혼동하지 마시기 바랍니다. [Save to Flash] 버튼은 제어기의 RAM에서 플래시 메모리로 설정 값을 저장(쓰기)하는 기능이고, [Write Configurations] 버튼은 UI 유틸리티의 설정 값을 제어기의 RAM에 저장(쓰기)하는 기능입니다.
16.8.1 Product Information
Product Information은 현재 연결된 제품 공급자 ID, 제품 ID, 제어기와 펌웨어 버전을 확인할 수 있습니다. 이 설정은 사용자가 임의로 변경할 수 없습니다.
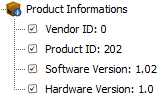 |
| 그림 16‑18 Product Information |
이 그룹의 항목과 관련되는 오브젝트는 다음과 같습니다:
· Vendor ID – vendor_id
· Product ID – product_id
· Software Version – software_version
· Hardware Version – hardware_version
16.8.2 Serial/CAN Communication
Serial/CAN Communication은 제어기 ID, 현재 연결된 CAN 통신 속도, Serial 통신 속도, 와치독 등을 설정하고 확인할 수 있습니다. 여기서 Serial 1은 RS-232이며, Serial 2는 USB 가상 시리얼 포트입니다.
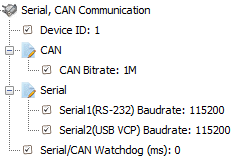 |
| 그림 16‑19 Serial/CAN Communication |
이 그룹의 항목과 관련되는 오브젝트는 다음과 같습니다:
· Device ID – device_id
· CAN Bitrate – can_br
· Serial 1(RS-232) Baudrate – serial_bps1
· Serial 2(USB VCP) Baudrate – serial_bps2
· Serial/CAN Watchdog – serial_watchdog
이 그룹에서 Device ID, CAN Bitrate, Serial 1(RS-232) Baudrate, Serial 2(USB VCP) Baudrate 값을 변경한 경우에는 제어기를 재시작해야 변경된 값이 반영됩니다.
이 오브젝트들에 대한 설명은 “10.4 통신 설정”을 참조하기 바랍니다.
16.8.3 Script
Script는 제어기에 전원이 인가되었을 때 제어기에 저장한 스크립트가 자동으로 실행되게 설정할 수 있습니다.
| 그림 16‑20 Script |
이 그룹의 항목과 관련되는 오브젝트는 다음과 같습니다:
· Startup Script Run – startup_script_run
16.8.4 Joystick/RC Control and Safety
Joystick/RC Control and Safety는 Control Mixing mode와 Center Safety 그리고 Min/Max Safety 기능과 사용 여부를 설정할 수 있습니다.
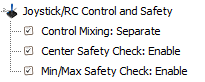 |
| 그림 16‑21 Joystick/RC Control and Safety |
이 그룹의 항목과 관련되는 오브젝트는 다음과 같습니다:
· Control Mixing – control_mixing
· Center Safety Check – center_safety
· Min/Max Safety Check – min_max_safety
이 오브젝트들에 대한 설명은 “10.8 모바일 로봇 속성”을 참조하기 바랍니다.
16.8.5 Power Stage
Power Stage는 unipolar와 bipolar 그리고 PWM 신호 주파수를 설정할 수 있습니다.
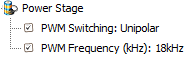 |
| 그림 16‑22 Power Stage |
이 그룹의 항목과 관련되는 오브젝트는 다음과 같습니다:
· PWM Switching – pwm_switching
· PWM Frequency – pwm_frequency
이 오브젝트들에 대한 설명은 “10.5 전원단 설정”을 참조하기 바랍니다.
16.8.6 Mobility Properties
Mobility Properties는 이동 로봇의 바퀴의 지름, 좌우 바퀴간의 거리, 모터와 바퀴간 감속비율(모터 회전수/바퀴 회전수) 등 로봇의 기본 설정 값을 설정할 수 있습니다. 이 설정은 2채널 제어기에만 적용된 설정입니다.
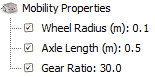 |
| 그림 16‑23 Mobility Properties |
이 그룹의 항목과 관련되는 오브젝트는 다음과 같습니다:
· Wheel Radius – wheel_radius
· Axle Length – axle_length
· Gear Ratio – gear_ratio
이 오브젝트들에 대한 설명은 “10.8 모바일 로봇 속성”을 참조하기 바랍니다.
16.8.7 Motors
제어기 제품에 따라 1축 제어기는 Motor 1로, 2축 제어기는 Motor 1과 Motor 2로 구성됩니다.
Motor 1과 Motor 2는 Position Sensor, Motor Characteristics, Fault Condition, Operations, Closed Loop Controller 등 5개의 설정으로 구분되어 있습니다. 여기서 Motor 1과 Motor 2의 메뉴는 동일하므로 Motor 1에 대해서만 설명합니다.
16.8.8 Motors – Position Sensors
Position Sensor는 위치 센서에 대한 설정입니다. 위치 제어를 하기 위해 최소/최대 위치 값, 홈센서 감지 시 Position에 로드 되는 위치 값, 모터 1회전당 엔코더 펄스 수, Soft Limit 사용 여부를 설정할 수 있습니다.
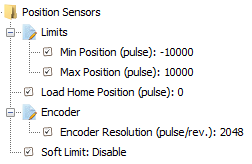 |
| 그림 16‑24 Position Sensor |
Soft Limit은 Encoder, Hall Sensors, Potentiometer 값이 최대/최소 위치 범위를 벗어나면 Forward/Reverse Limit Switch를 작동한 효과를 보여주는 기능을 가지고 있습니다. 만약 이 기능이 활성화된 상태에서 설정한 최대/최소 위치 값이 이상으로 벗어나면 Motor Control 탭에서 Passed the Limit Position이 활성화 됩니다.
이 그룹의 항목과 관련되는 오브젝트는 다음과 같습니다:
· Min Position – min_position
· Max Position – max_position
· Load Home Position – home_position
· Encoder Resolution – encoder_ppr
· Soft Limit – use_soft_limit
이 오브젝트들에 대한 설명은 “11.4 위치 센서 설정”을 참조하기 바랍니다.
16.8.9 Motors – Motor Characteristics
Motor Characteristics는 사용자가 사용하고자 하는 모터 자체의 특성치에 대한 설정입니다. 모터에 흐르는 최대 연속 전류, 모터를 구동하는 최대 전압, 모터의 최대 회전 속도, 모터의 회전 가속도, 모터의 회전 감속도를 설정할 수 있습니다.
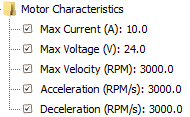 |
| 그림 16‑25 Motor Characteristics |
사용자가 12V 모터와 24V 모터를 동시에 제어기 연결해서 사용하고 싶다면 Motor Characteristics 설정을 이용해서 제어기와 모터를 안전하게 사용할 수 있습니다. 먼저 12V 모터와 24V 모터를 동시에 사용하기 위해서는 24V 배터리가 필요합니다. 여기서 문제는 24V 배터리를 24V 모터를 구동하는데 문제가 없지만 12V 모터를 구동할 경우 모터와 제어기가 파손될 위험이 있습니다. 따라서 안전을 위해 12V 모터는 최대 사용 전압을 12V로 설정해 줄 필요가 있습니다.
만약 12V 모터가 제어기의 Motor 1에 24V 모터가 제어기의 Motor 2에 연결되었다고 가정하면 Motor 1과 Motor 2의 Max Voltage를 각각 12V와 24V로 설정해 주면 됩니다. 그러면 Motor 1에서는 최대 사용 전압이 12V로 Motor 2에서는 최대 사용 전압 24V로 설정됩니다. 그러면 제어기와 모터를 안전하게 사용할 수 있습니다.
이 그룹의 항목과 관련되는 오브젝트는 다음과 같습니다:
· Max Current – max_current
· Max Voltage – max_voltage
· Max Velocity – max_velocity
· Acceleration – acceleration
· Deceleration – deceleration
이 오브젝트들에 대한 설명은 “11.5 모터 속성 설정”을 참조하기 바랍니다.
16.8.10 Motors – Fault Conditions
Fault Condition은 사용자 그리고 제품의 안전을 위해 Fault 감지 조건을 설정할 수 있습니다. Fault Condition Limits는 과열온도, 과전류, 과전류 흐르는 시간, 제어기의 FET가 흘릴 수 있는 순간 최대 전류범위, 과전압, 저전압 한계값을 설정할 수 있고, Fault Condition Detection은 모터의 Fault 감지 조건을 설정할 수 있습니다.
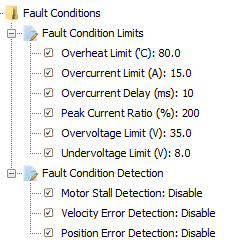 |
| 그림 16‑26 Fault Condition |
만약 위와 같이 설정되었을 때 방열판 온도가 80도 이상, 과전압 35V 이상, 저전압 8V 이하, 그리고 과전류가 10ms(Overcurrent Dealy: 10)동안 15A 이상 또는, 30A(Peak Current Ratio: 200) 이상 한 번이라도 감지되면 폴트(Fault)가 발생하게 됩니다. 여기서 주의할 점은 과전류와 과전압을 Motor Characteristics에 Max Current와 Max Voltage 값과 같은 값으로 설정하면 안됩니다. 만약 같은 값으로 설정할 경우 계속 과전압과 과전류가 감지돼서 폴트가 발생하게 됩니다.
이 그룹의 항목과 관련되는 오브젝트는 다음과 같습니다:
· Overheat Limit – overheat_limit
· Overcurrent Limit – overcurrent_limit
· Overcurrent Delay – overcurrent_delay
· Peak Current Ratio – peak_current_ratio
· Overvoltage Limit – overvoltage_limit
· Undervoltage Limit – undervoltage_limit
· Motor Stall Detection – stall_detection
· Velocity Error Detection – vel_error_detection
· Position Error Detection – pos_error_detection
이 오브젝트들에 대한 설명은 “11.6 모터 구동 한계 설정”과 “11.7 모터 구동오류 감지조건 설정”을 참조하기 바랍니다.
※주의※
사용자는 사용하고자 하는 제어기의 매뉴얼와 스펙을 잘 숙지한 후 과열 온도, 과전류, 과전류 흐르는 시간, 제어기의 FET가 흘릴 수 있는 순간 최대 전류범위, 과전압, 저전압 한계 값을 적용해 주시기 바랍니다.
※주의※
제어기의 스펙 이상의 값이 설정되면 제어기가 파손될 위험이 있으니 주의하기 바랍니다.
16.8.11 Motors – Operations
Operations는 제어기 시작 시 모터를 어떻게 구동할지를 설정할 수 있습니다. 제어기 시작 시 자동으로 POWER ON, 모터 POWER OFF 시 브레이크 활성화하기 위한 지연시간, 모터 회전방향 등 모터 구동과 관련된 모든 설정을 할 수 있습니다.
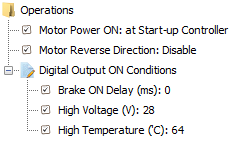 |
| 그림 16‑27 Operations |
이 그룹의 항목과 관련되는 오브젝트는 다음과 같습니다:
· Motor Power ON – startup_power_on
· Motor Reverse Direction – direction
· Brake ON Delay – brake_on_delay
· High Voltage – high_voltage
· High Temperature – high_temperature
이 오브젝트들에 대한 설명은 “11.8 모터 및 I/O 구동관련 설정”을 참조하기 바랍니다.
16.8.12 Motors – Closed Loop Controller
Closed Loop Controller는 제어기 피드백 센서 선택, 위치, 속도 제어 기능에서 사다리꼴 프로파일 적용여부 그리고 전류, 속도, 위치 제어기의 PID 이득, 안티와인드업 이득을 설정할 수 있습니다.
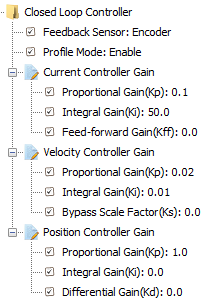 |
| 그림 16‑28 Closed Loop Controller |
이 그룹의 항목과 관련되는 오브젝트는 다음과 같습니다:
· Feedback Sensor – feedback_sensor
· Profile Mode – profile_mode
· Current Controller Gain – Proportional Gain(Kp) – cc_kp
· Current Controller Gain – Integral Gain(Ki) – cc_ki
· Current Controller Gain – Feed-forward Gain(Kff) – cc_kff
· Velocity Controller Gain – Proportional Gain (Kp) – vc_kp
· Velocity Controller Gain – Integral Gain(Ki) – vc_ki
· Velocity Controller Gain – Bypass Scale Factor(Ks) – vc_ks
· Position Controller Gain – Proportional Gain (Kp) – pc_kp
· Position Controller Gain – Integral Gain(Ki) – pc_ki
· Position Controller Gain – Differential Gain(Kd) – pc_kd
이 오브젝트들에 대한 설명은 “11.9 폐루프 제어 설정”, “11.10 위치 제어기 이득 설정”, “11.11 속도 제어기 이득 설정”, “11.12 전류 제어기 이득 설정”을 참조하기 바랍니다.
16.8.13 User Values
User Value는 주로 제어기와 관련된 값들을 제어기에 저장해 두기 위해 사용하며, 총 32개의 변수 값을 설정할 수 있습니다.
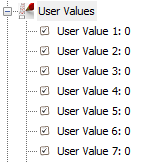 |
| 그림 16‑29 User Values |
User Value는 Temp value와 달리 플래시 메모리에 저장하면 제어기의 전원이 꺼지더라도 값이 유지됩니다.
이 그룹의 항목과 관련되는 오브젝트는 다음과 같습니다:
· User Value – user_value
16.8.14 Digital Inputs
Digital Input은 모터의 구동에 필요한 정보 및 명령을 받아들이기 위해 사용합니다. 디지털 입력 활성화, 디지털 입력 극성 반전 활성화, Mapping 기능을 설정할 수 있습니다.
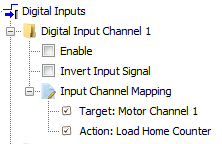 |
| 그림 16‑30 Digital Inputs |
이 그룹의 항목과 관련되는 오브젝트는 다음과 같습니다:
· Enable – di_enable
· Invert Input Signal – di_invert
· Target, Action – di_function
이 오브젝트들에 대한 설명은 “12.1 디지털 입력”과 “12.2 디지털 입력 채널”을 참조하기 바랍니다.
16.8.15 Digital Outputs
Digital Output은 모터의 현재 구동 상태를 외부에 알리기 위해 사용합니다. 디지털 출력 활성화, 디지털 출력 극성 반전 활성화, Mapping 기능을 설정할 수 있습니다.
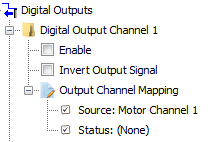 |
| 그림 16‑31 Digital Outputs |
이 그룹의 항목과 관련되는 오브젝트는 다음과 같습니다:
· Enable – do_enable
· Invert Output Signal – do_invert
· Source, Status – do_function
이 오브젝트들에 대한 설명은 “12.3 디지털 출력”과 “12.4 디지털 출력 채널”을 참조하기 바랍니다.
16.8.16 Analog Inputs
Analog Input은 모터의 구동에 필요한 정보 및 명령을 아날로그 신호로 받아들이기 위해 사용합니다. 아날로그 입력 활성화, 아날로그 입력 극성 반전 활성화, Linearity 설정, Mapping 기능, Calibration을 설정할 수 있습니다.
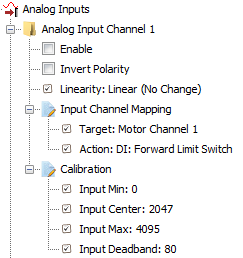 |
| 그림 16‑32 Analog Input |
이 그룹의 항목과 관련되는 오브젝트는 다음과 같습니다:
· Enable – ai_enable
· Invert Polarity – ai_invert
· Linearity – ai_linearity
· Target, Action – ai_function
· Input Min – ai_input_min
· Input Center – ai_input_center
· Input Max – ai_input_max
· Input Deadband – ai_input_deadband
이 오브젝트들에 대한 설명은 “12.5 아날로그 입력”과 “12.6 아날로그 입력 채널”을 참조하기 바랍니다.
16.8.17 Pulse Inputs
Pulse Input은 RC 조종기 및 디지털 신호를 받아들이기 위해 사용합니다. 펄스 입력 활성화, 펄스 입력 극성 반전 활성화, Capture Type 설정, Linearity 설정, Mapping 기능, Calibration을 설정할 수 있습니다.
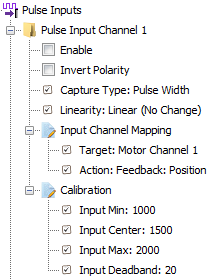 |
| 그림 16‑33 Pulse Input |
이 그룹의 항목과 관련되는 오브젝트는 다음과 같습니다:
· Enable – pi_enable
· Invert Polarity – pi_invert
· Capture Type – pi_capture_type
· Linearity – pi_linearity
· Target, Action – pi_function
· Input Min – pi_input_min
· Input Center – pi_input_center
· Input Max – pi_input_max
· Input Deadband – pi_input_deadband
이 오브젝트들에 대한 설명은 “12.7 펄스 입력”과 “12.8 펄스 입력 채널”을 참조하기 바랍니다.
16.8.18 Calibration
아날로그 입력이나 펄스 입력 채널로부터의 원시 값은 캘리브레이션 과정을 거쳐 -1과 1 사이의 정규화 된 값으로 변환됩니다. 캘리브레이션 과정에는 min, max, center, deadband 파라미터의 설정이 필요합니다. 자동으로 캘리브레이션 파라미터의 설정을 위해서는 아날로그 입력이나 펄스 입력에서 Calibration을 선택해서 […] 버튼을 클릭합니다.
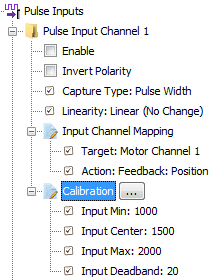 |
| 그림 16‑34 Pulse Input – Calibration |
버튼을 누르면 다음과 같은 Calibration 대화상자가 화면에 표시됩니다. 캘리브레이션을 진행하기에 앞서 해당 아날로그 입력이나 펄스 입력 포트는 Enable 상태로 설정되어 있어야 합니다. 여기서는 설명을 쉽게 하기 위해 펄스 입력 채널 1에 조이스틱이 연결되었다고 가정하겠습니다.
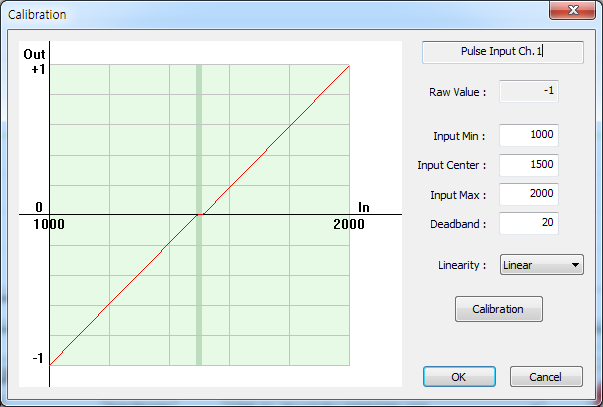 |
| 그림 16‑35 Calibration – Dead-band |
상기 창에서 자동 캘리브레이션을 시작하려면 [Calibration] 버튼을 누릅니다. 이후 조이스틱을 최대 최소 범위로 움직여 ‘Input Min’과 ‘Input Max’ 값을 찾습니다. 그리고 조이스틱을 중앙에 두고 ‘Input Center’ 값을 고정한 후 [Calibration] 버튼을 한 번 더 눌러 캘리브레이션 과정을 종료합니다. 마지막으로 [OK] 버튼을 누르면 캘리브레이션 과정에서 찾은 파라미터 들이 Configuration 탭의 파라미터 값들로 복사됩니다.
※ 사용자는 캘리브레이션을 하기 전에 먼저 사용하고자 하는 아날로그 입력 포트와 펄스 입력 포트를 활성화(Enable)한 후 설정을 플래시 메모리에 저장([Save to Flash] 버튼 클릭)해야 합니다. 그리고 난 후 캘리브레이션을 진행해야 합니다.
※주의※
캘리브레이션을 진행하기에 앞서 해당 채널에 연결된 모터는 Power OFF 상태에 있어야 합니다. 만일 Power ON 상태에 있다면 캘리브레이션 도중 모터가 갑자기 회전하여 위험한 상황을 초래할 수 있습니다.
16.9 Script 탭
스크립트를 작성하고 실행하는 것은 제어기의 강력한 기능 중 하나입니다. 스크립트는 제어기의 구성 파라미터 설정만으로 불가능한 다양한 작업을 수행할 수 있도록 합니다.
스크립트 탭은 다음 그림과 같이 몇 개의 버튼과 스크립트 편집 창, 변수 모니터링 창, 메시지 창으로 구성됩니다.
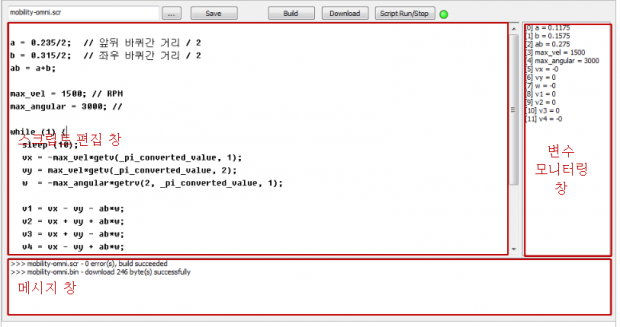 |
| 그림 16‑36 Script 탭 화면 |
다음은 스크립트 탭에서 사용하는 버튼에 대한 간단한 설명입니다:
· … – 불러올 스크립트 파일 이름을 선택
· Save – 스크립트 편집 창의 코드를 파일로 저장
· Build – 스크립트 편집 창의 코드를 빌드 하여 바이트코드 파일 생성
· Download – 제어기에 바이트코드 파일을 다운로드
· Script Run/Stop – 제어기에서 스크립트 프로그램 실행/중단
16.9.1 Script 작성
스크립트 편집 창은 스크립트를 입력하는 데 사용됩니다. 편집기는 소스 코드를 작성하는 데 필요한 기본 텍스트 편집 기능을 가지고 있습니다.
작성한 코드를 저장하고 싶다면 […] 버튼을 눌러 PC에 저장할 위치와 파일 이름을 선택한 후 [Save] 버튼을 누르면 됩니다.
16.9.2 빌드 및 다운로드
스크립트 작성이 완료되면 [Build] 버튼을 클릭하여 소스코드를 바이트코드로 컴파일합니다. 메시지 창에는 컴파일 메시지와 컴파일 결과가 나타납니다.
빌드가 성공적으로 수행되면, bin 파일(바이트코드 파일)과 asm 파일(어셈블리 파일)이 만들어집니다. 그리고 [Download] 버튼에 의해 바이트코드 파일은 제어기로 다운로드 됩니다. 제어기에 다운로드 완료된 바이트코드는 플래시 메모리로 저장되어 영구적으로 실행될 수 있습니다.
하나 이상의 에러가 발생하면 빌드가 실패합니다. 그리고 asm 파일과 bin 파일은 생성되지 않습니다. 이때는 메시지 창의 에러 메시지를 참고하여 소스코드를 올바르게 수정합니다. 메시지 창의 에러 메시지를 더블 클릭하면 스크립트 편집 창에서 커서가 에러가 발생한 행으로 이동합니다.
16.9.3 실행
제어기에 다운로드 된 스크립트를 실행하기 위해서는 [Script Run/Stop] 버튼을 누릅니다. 스크립트가 실행 중이라면 버튼 옆의 녹색 LED가 켜지면서 실행 중인 상태를 표시합니다. 이때 [Script Run/Stop] 버튼을 한 번 더 누르면 스크립트의 실행이 중단됩니다.
실행 중 스크립트에서 사용된 전역 변수들의 값은 오른쪽 변수 모니터링 창에 실시간으로 업데이트됩니다. 이 기능은 스크립트 개발 및 디버깅을 편리하게 합니다.
16.10 제어기 펌웨어 업데이트
제어기의 버그를 수정하거나 기능이 향상에 의해 제어기의 펌웨어는 수시로 업데이트 됩니다. 사용자는 펌웨어 업데이트로 제어기에 항상 최신 펌웨어를 설치하고 사용할 수 있습니다.
16.10.1 펌웨어 다운로드
펌웨어를 업데이트하기 위해서는 먼저 엔티렉스 연구소 홈페이지에서 최신 펌웨어를 다운로드 받아야 합니다.
다운로드 경로: http://www.ntrexgo.com/archives/23054
다운로드 파일은 zip으로 압축되어 있습니다. 압축 파일을 풀면 “MW_DCX_버전명” 폴더 안에 제어기 모델별로 펌웨어 파일들이 있습니다. 이 중 사용자가 보유한 제어기 모델에 맞는 펌웨어를 설치하면 됩니다.
16.10.2 펌웨어 업데이트
Firmware Update 대화상자는 Motor Control UI 유틸리티 헤더의 [Firmware Update] 버튼을 눌러 실행합니다. 만일 현재 제어기와 연결되어 있다면, 그림 16‑31과 같이 연결된 제어기의 Device ID, Vender ID, Product ID, H/W Version, S/W Version 정보를 표시합니다. 제어기 정보를 확인하고 [Next] 버튼을 눌러 다음 스탭으로 이동하거나 [Cancel] 버튼을 눌러 펌웨어 업데이트를 취소할 수 있습니다.
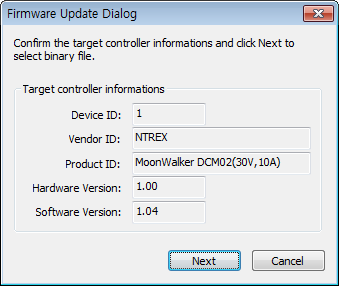 |
| 그림 16‑31 Firmware Update – Target controller information 창 화면 |
※ 펌웨어 업데이트는 USB와 RS-232 연결로만 가능합니다. CAN 연결로 펌웨어 업데이트를 할 수 없습니다.
현재 제어기 버전을 확인한 후 [Next] 버튼을 누르면 그림 16‑32와 같이 업데이트할 펌웨어를 선택할 수 있는 대화상자가 표시됩니다. 만일 현재 Motor Control UI 유틸리티가 제어기와 연결되어 있지 않다면, 그림 16‑31의 대화상자는 표시되지 않고 바로 아래 그림의 대화상자가 제일 먼저 표시됩니다.
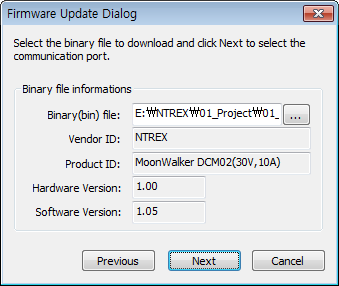 |
| 그림 16‑32 Firmware Update – Binary file information 창 화면 |
이 대화상자에서 Binary(bin) file 옆의 […]버튼을 눌러서 엔티렉스 연구소 홈페이지에서 다운받은 펌웨어 파일을 선택합니다. 그러면 펌웨어 파일의 Vender ID, Product ID, H/W Version, S/W Version을 확인할 수 있습니다. 이 정보와 대상 제어기의 모델 정보가 일치하는지 꼭 확인하기 바랍니다. 그리고 [Next] 버튼을 누르면 그림 16‑33과 같이 펌웨어를 다운로드 할 포트 정보가 표시됩니다.
※주의※
대상 제어기의 모델과 펌웨어 모델이 일치하는지 확인합니다. 만일 다른 모델의 펌웨어를 업데이트 하면 제어기가 올바르게 동작하지 않습니다.
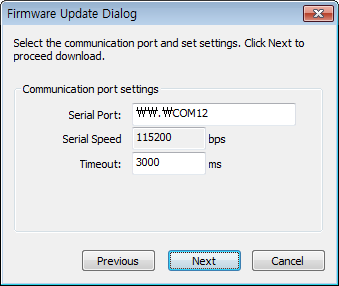 |
| 그림 16‑33 Firmware Update – Communication port settings 창 화면 |
여기서는 제어기에 펌웨어를 다운로드 할 시리얼 포트와 와 통신속도, 패킷 전송 Timeout을 설정합니다. 그리고 [Next] 버튼을 누르면 그림 16‑34와 같이 펌웨어를 다운로드 하기위한 대화상자가 표시됩니다.
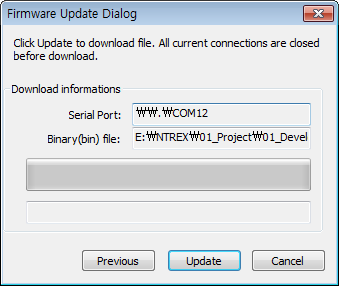 |
| 그림 16‑34 Firmware Update – Download information 창 화면 |
여기서 다시한번 펌웨어를 다운로드 하기위한 시리얼 포트와 펌웨어 파일을 확인합니다. 마지막으로 [Update] 버튼을 누르면 기존의 모든 제어기 연결이 종료되고 그림 16‑35과 같이 최신 펌웨어 다운로드가 시작됩니다.
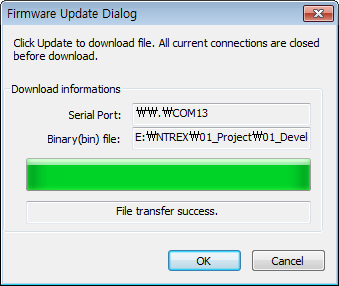 |
| 그림 16‑35 펌웨어 다운로드 화면 |
펌웨어 다운로드 중 [Cancel] 버튼을 누르면 다운로드 과정을 취소하고 펌웨어 업데이트 대화상자를 닫습니다. 펌웨어 다운로드가 완료가 되면 [OK] 버튼이 표시되고, [OK] 버튼을 눌러 펌웨어 업데이트 과정을 종료합니다.
16.10.3 펌에어 업데이트 확인
펌웨어 업데이트 과정에서 Motor control UI 유틸리티와 연결된 모든 제어기는 연결이 끊어집니다. 유틸리티 헤더의 [Scan Devices] 버튼을 눌러 다시 제어기를 검색합니다.
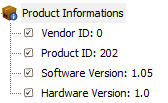 |
| 그림 16‑36 업데이트 된 버전 화인 |
그리고 Configuration 탭으로 이동하여 [Read Configurations] 버튼을 클릭합니다. 마지막으로 Product Informations 그룹에서 Software version이 업데이트되었는지 확인합니다.



