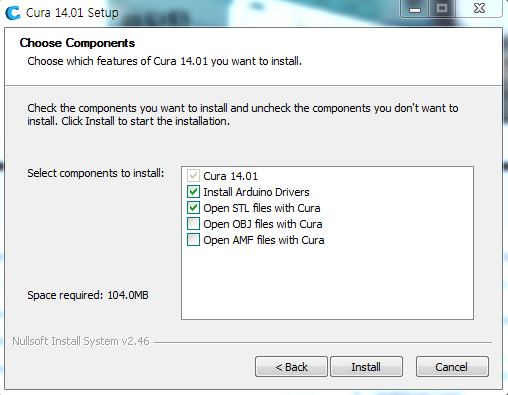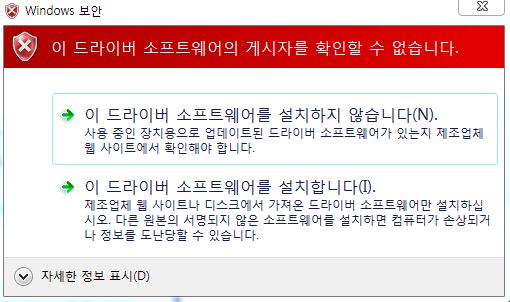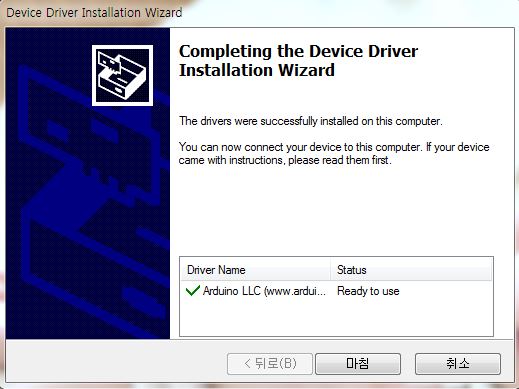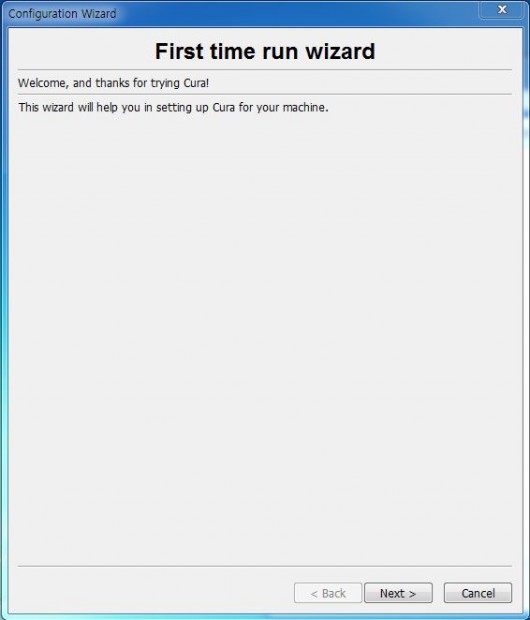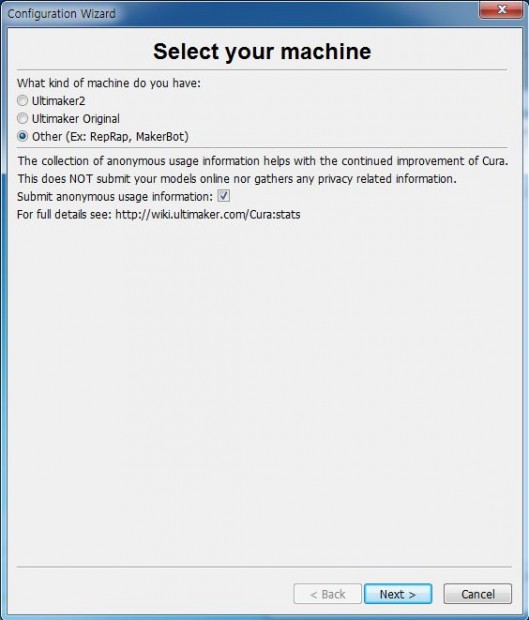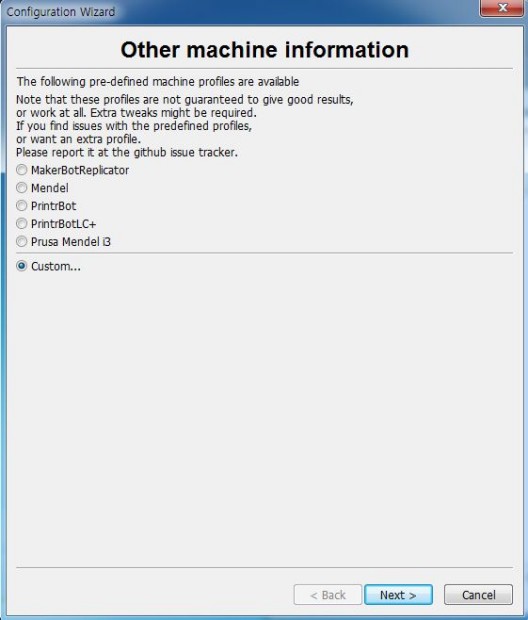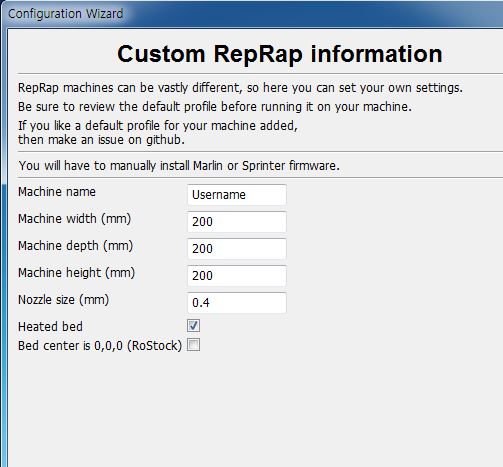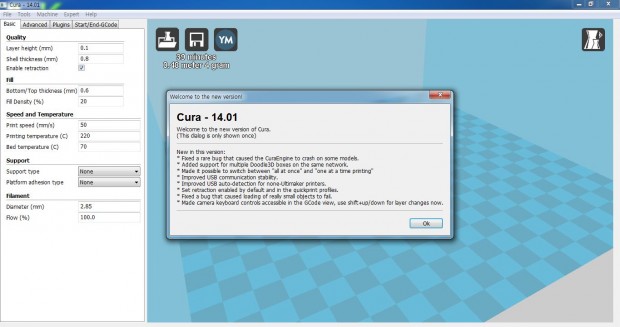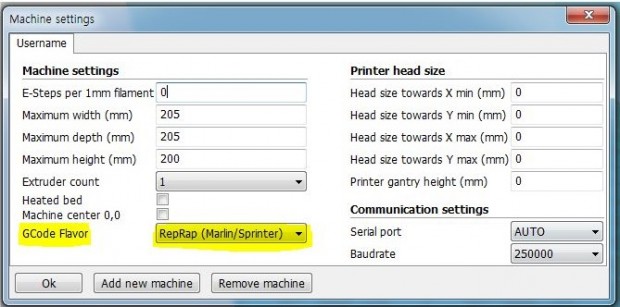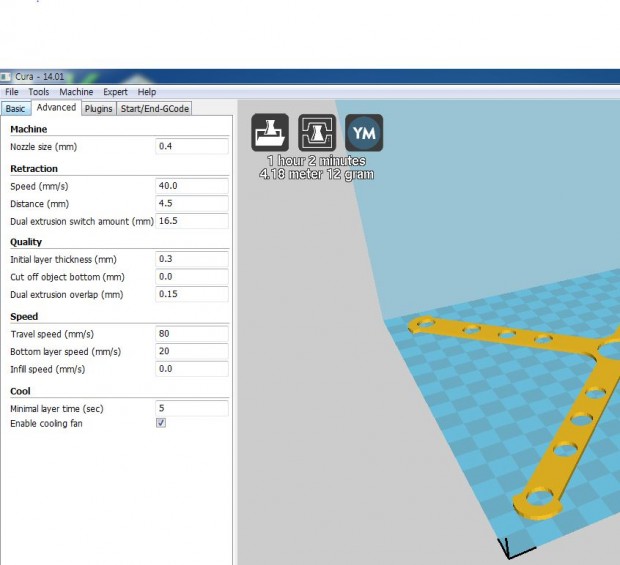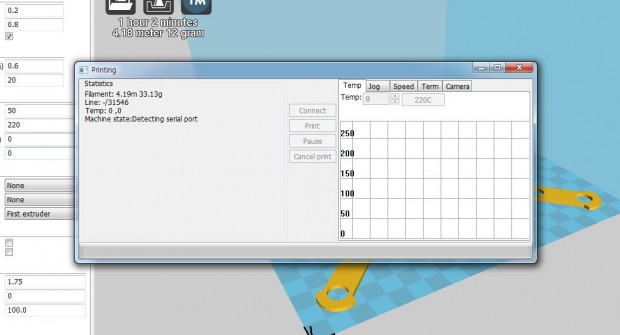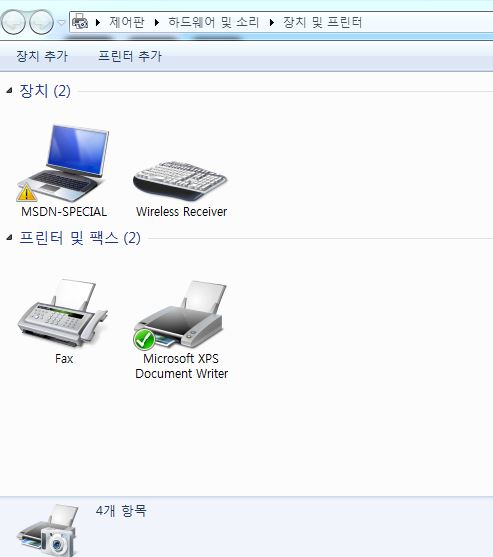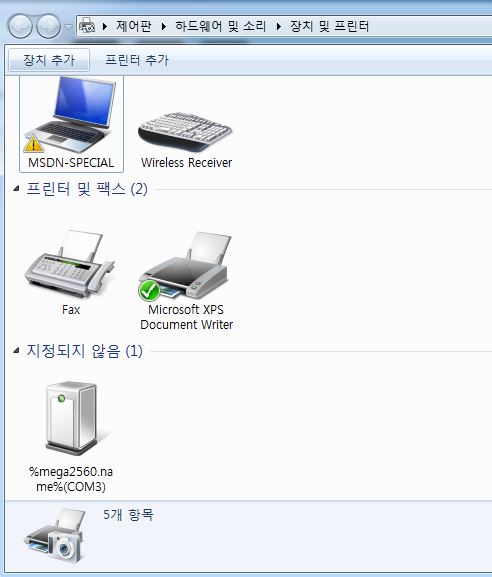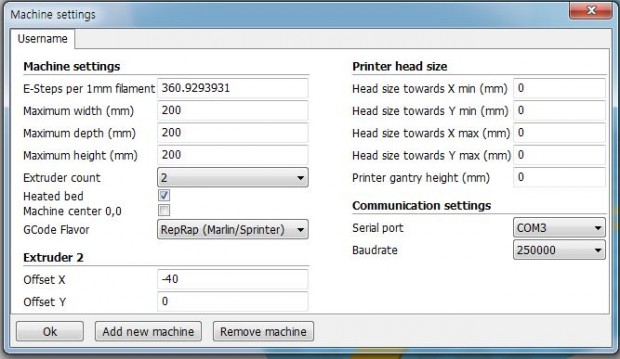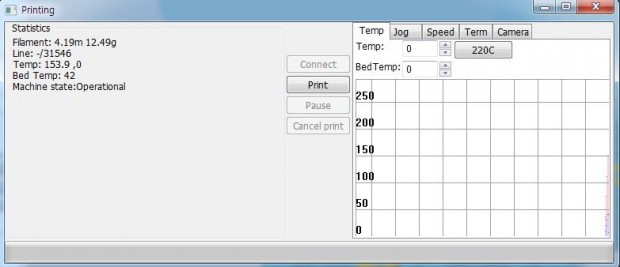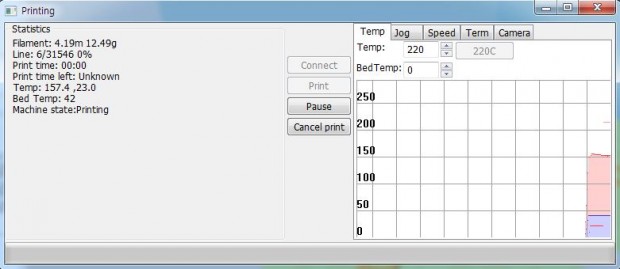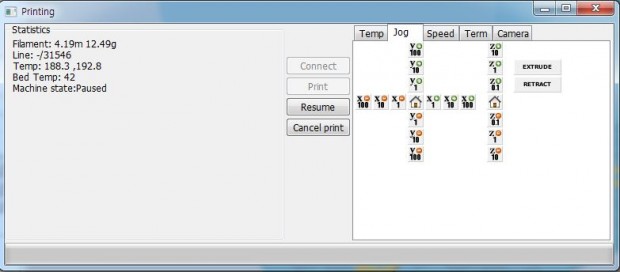RexBot3D OC-200 초기 S/W 세팅
보급형 3D 프린터인 RexBot3D OC-200의 초기 S/W 세팅에 대해 이야기하겠습니다. 저희는 사용자의 PC에서 3D 도면 화일을 3D 프린터용 G-Code로 만들기 위한 프로그램으로 CURA를 추천합니다. CURA의 다운로드는
에서 받을 수 있습니다.
위 링크에서 CURA를 다운받아도 되고, 혹은 동봉해드린 SD카드의 CURAsetting 폴더에 CURA 설치화일을 넣어두었으니 PC로 복사하신후 설치 하셔도 됩니다. 설치시 RexBOT3D는 Marlin을 사용하기 위해 Arduino 호환 보드를 사용하고 있으므로 꼭 위 화면에서 Install Arduino Drivers를 선택해 주시기 바랍니다. 혹시라도 Arduino 드라이버 관련 문제가 발생하면 Arudino 공식 홈페이지[바로가기]에서 Arduino IDE를 다운받아 설치하셔도 됩니다. 이 때 아두이노 버젼은 1.0.5를 설치하시면 됩니다.
설치를 시작하면 위 그림처럼 경고가 나타날 수도 있습니다만, 그냥 설치하셔도 문제가 없습니다. 그 후에
위 그림과 같은 화면이 뜨면 됩니다. 그 후 몇단계 더 진행후에 CURA를 사용할 수 있게 됩니다.
이제 CURA를 시작하면 나타나는 첫 화면입니다.
이 화면에서는 Other를 선택하시면 됩니다.
본 화면에서는 Custom을 선택하시면 됩니다.
이 화면에서 위 그림과 같이 설정을 잡아 주시면 됩니다.
설치를 마치고 설정을 마치면 위 화면이 나타나게 됩니다.
이제 동봉된 SD 카드의 CURAsetting이나
위 화일을 다운받아서 사용하시면 됩니다. 이때, onenozzle은 주 노즐만 사용하시는 것이고, twonozzle의 경우는 CURA 메뉴에서 File -> Machine Settings에서 Extruder count를 2로 선택하신다음 twonozzle 설정을 읽으시면 됩니다. 설정을 읽는 방법은 File에서 Open Profile을 선택하시면 됩니다.
마지막으로 큐라 첫화면에 File -> Machine settings에 GCode Flavor에 Reprap(Marlin/Sprinter)설정으로 바꿔 주시면 됩니다.
이제 [바로가기]에서 보여드린 첫 시험 인쇄물을 불러옵니다. 아마 화면에 저렇게 표시가 되어 있을 겁니다. 위 그림에서 빠진게 있네요. 위 그림 왼쪽하단의 Filament -> Diameter2(mm)에도 1.75를 입력해 주시면 됩니다.
화면 좌측에 보이는데로 설정을 유지하시면 좋은 품질의 제품이 출력될 것입니다. 그리고 상단에 예상 시간이 1시간 2분으로 표시되어 있는데요. 그 위에 세개의 아이콘중 가운데 아이콘을 누르시면
이런 그림이 뜨게 됩니다. 여기서 Connect와 Print를 수행하시면 됩니다. 그 전에 처음 연결하시는 것이라면 PC의 제어판-하드웨어 및 소리-장치로 들어가서 설정을 확인하시기 바랍니다.
현재 3D 프린터가 잡혀 있지 않습니다. 케이블 연결을 확인해 주시기 바랍니다.
실제로는 위 그림처럼 Mega2560이라는 글자가 들어간 장치가 잡혀야 정상이 됩니다. 그리고 그 장치이름에 있는 COM3라는 포트 넘버를 기억하고 있으면 됩니다.
혹시 장치가 잡혔는데도, 프린터와 PC가 연결되지 않는다면 Machine Setting에서 Communication Settings의 시리얼 포트에 AUTO로 되어있을 설정을 방금 확인한 COM3로 변경해 주시면 됩니다.
이제 연결되고 나면 저렇게 Print 버튼이 활성화 됩니다.
그리고 Print버튼을 누르고 나면 프린터가 시작되기 위해 노즐을 예열하고 있을 겁니다. 노즐의 온도와 활성화했다면 베드의 온도가 같이 상승하는 것이 화면에 나타나게 됩니다.
Print를 누르지 않고 연결만 된 상태에서는 위의 Jog탭에서 프린터의 X-Y-Z축으로 노즐 및 베들을 움직여 볼수도 있고, 강제로 재료를 Extrude 시켜 볼 수도 있습니다.