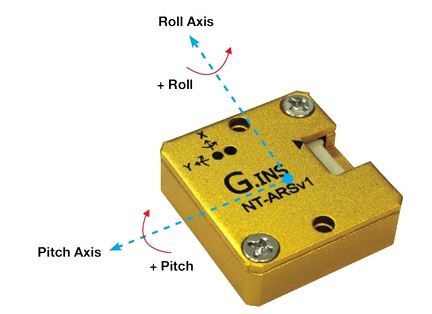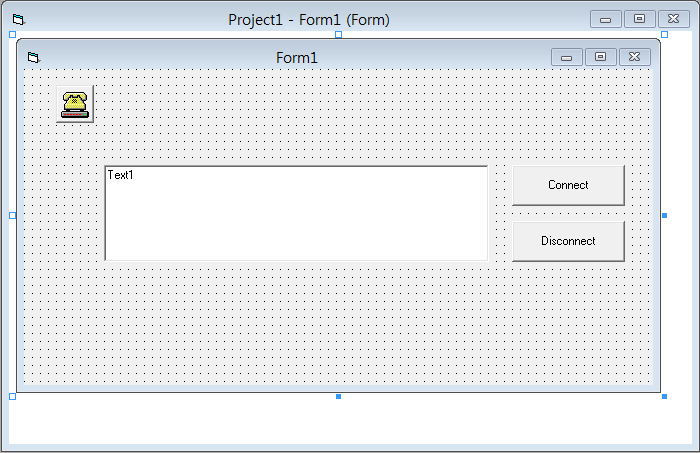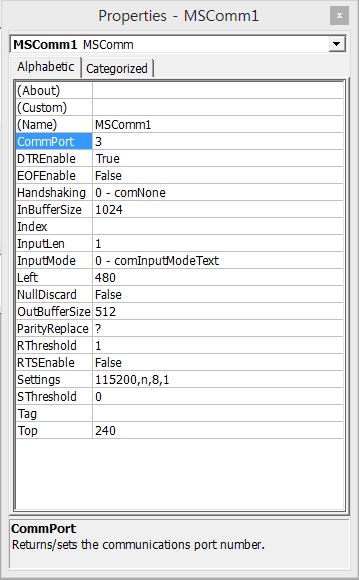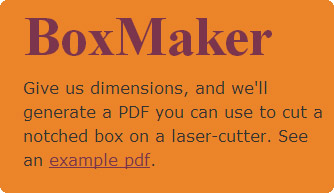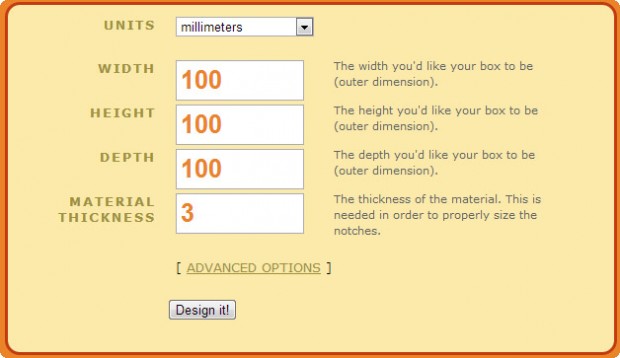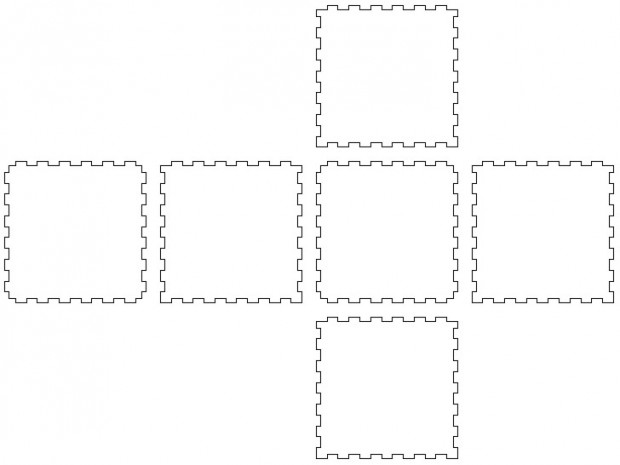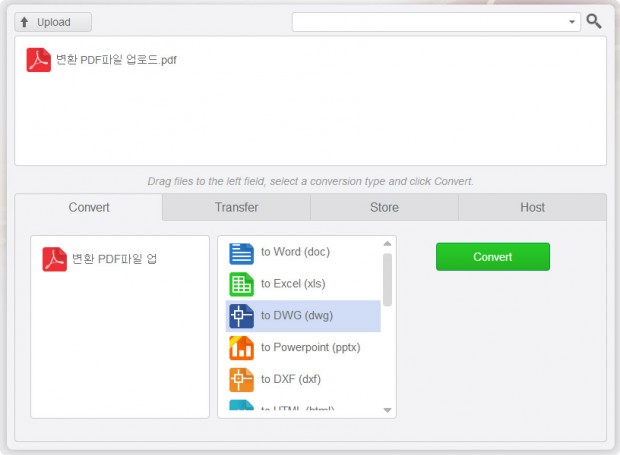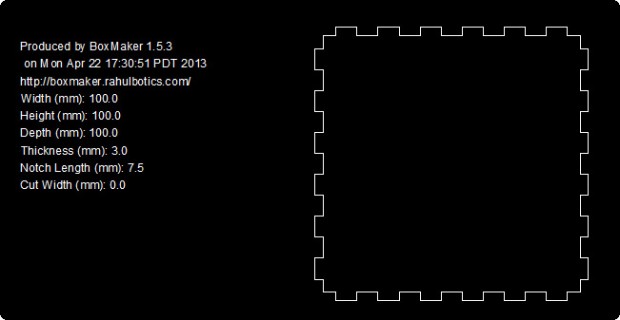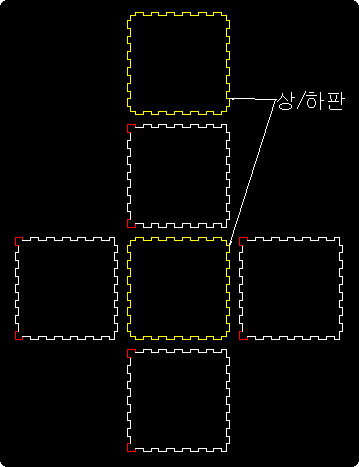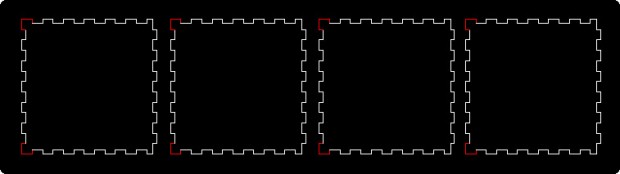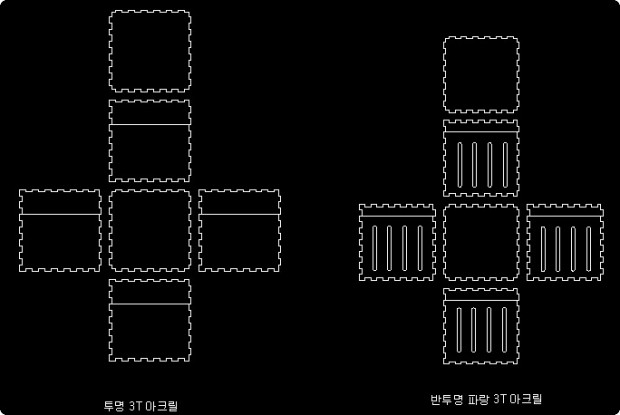임베디드 장비에 적합한 초소형PC 인텔 NUC(Next Unit of Computing)

로봇이나 장비에 내장형 PC를 고를려면 생각보다 고민이 많다.
- 첫번째 문제가 사이즈이고
- 두번째가 성능
- 세번째가 안정성
등을 보고 결정한다. 실제로 많은 분들이 라즈베리 파이를 내장형 PC로 적합하다 생각하는데, 인텔용 PC와는 성능과 OS호환성문제에서 고민하고 싶지는 않기 때문에 Intel호환 PC만 한정해서 생각하기로 한다.
보통 대만 쪽에 나온 mini-itx보드(인텔아톰칩) 이나 Via에서 만든 일체형보드인데 성능이나, 안정성면에서 약간 문제들이 있어, 로봇용이나 장비속의 내장형 PC로쓰기에는 부담이 많이 가는데, 이번에 이런데 사용하기에 적당한 제품이 있어 소개를 하기로 한다.
INTEL NUC(Next Unit of Computing)
인텔에서 출시한 아톰칩의 미니 PC가 아닌 NUC, 즉 Next Unit of Computing이라는 새로운 이름으로 컴퓨터 시스템을 출시 하였다. 일단 인텔이라는 브랜드가 주는 신뢰감이 있다. 그리고 아래 사양을 보면 작지만, 큰 PC에 못지 않은 성능을 보여주고 있다. 자세한 전류 소모량은 없지만 아래의 스펙을 보면, 회사의 로봇 프로젝트용으로 쓰기에 손색이 없음을 알수 있다.
NUC 제품의 자세한 사양은 아래와 같다.
- 모델명 : Intel DC3217YE
- 프로세서 : Intel Core i3 3217-U
- 메모리 : 1333/1600MHz 지원하는 SO-DIMM슬롯 x 2
- 칩 셋 : Intel QS77 Express ChipSet
- 그래픽 : 듀얼 독립 디스플레이를 위한 HDMI 1.4a x 2
- 네트워크 : 10/100/1000 Mb의 네트워크 연결
- 인터페이스 : USB2.0 포트 5개(외부3개, 내부2개)
NUC 제품의 모양은 아래와 같다.
사이즈는 약 손바닥 사이즈이다. 아래 주변 옵션을 단 모습.
Wifi 무선랜 카드 설치시
메모리 확장
인터넷에서 판매하는 업체의 광고 이미지
초보자를 위한 NT-ARSv1 (Attitude Reference System)
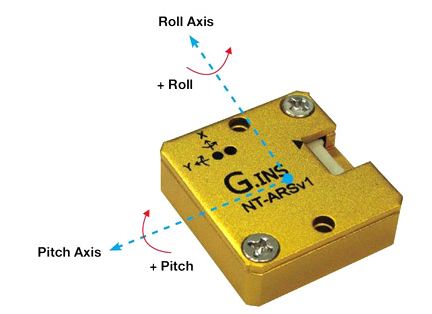
* G.INS NT-ARSv1란?
G.INS의 G는 관성항법장치에서 중요한 요소인 Gravity를 의미하기도 하며, 사용자에게 좀 더 나은 결과값을 제시하기 위해 Genius한 제품을 만들기 위한 저희의 의지를 의미하기도 합니다.
또한 G.INS의 INS는 관성항법장치(Inertial Navigation System)을 의미하는데, 관성항법장치는 엔코더와 같이 고정점이 있어야만 상대각도를 측정할 수 있는 자신의 자세를 측정하기 위한 필수 장비입니다.
이번에 저희 ㈜엔티렉스는 G.INS 제품군의 첫 제품으로 NT-ARSv1을 출시하게 되었습니다.
* NT-ARSv1(Attitude Reference System)란?
자이로센서와 가속도센서를 융합하여 각도를 추정할때, 흔히 공간상의 3개 자세중에서, z축 중심의 회전인 yaw를 제외하고, pitch와 roll을 측정하는 장비를 ARS라고 합니다.
ARS를 만들기 위해서는 3축 가속도 센서와 2축 자이로센서에 추가로 자이로의 온도특성을 보정하기 위한 온도센서,3개의 센서를 융합하고 필터를 설계하기 위한 MCU가 포함됩니다. 만약, Yaw까지 측정한다면, 흔히 AHRS라고 부릅니다.
ARS(Attitude Reference System)는 관성항법장치들 중에서 직행방향과 측면방향을 중심으로 회전하는 각도(Roll,Pitch)를 의미합니다.
저희 NT-ARSv1은 32 비트 ARM Cortex-M3 마이크로프로세서를 탑재하여 3축 가속도센서, 2축 자이로센서의 데이터를 사용하여 6개의 3차원 자세정보(X, Y, Z, ROLL, PITCH, YAW) 중 ROLL 과 PITCH의 각을 구하는 ARS 모듈로써, Roll과 Pitch의 각도와 각속도를 사용자에게 RS232나 CAN통신으로 라디안(radian) 단위로 출력해 주도록 설계되어 있습니다.
저희 NT-ARSv1은
-. 소형 항공기의 자세측정이나
-. 로봇의 특정 지점의 절대각도
-. 세그웨이와 같은 밸런싱로봇의 자세측정
등에 활용할 수 있습니다.
* NT – ARSv1 제품 특징
NT-ARSv1은 RS232통신과 CAN통신이 지원됩니다.
흔히 쓰이는 RS232통신을 사용하여 사용자가 쉽게 접근할 수 있고, 장거리 멀티 통신인 CAN(Control Area Network)을 인터페이스로 사용함으로 주 메인 컨트롤러보드에서의 장착을 벗어나, 로봇의 중심에서 정확한 각도를 검출하여 사용자에게 알려줄 것입니다.
NT-ARSv1은 센서 특성에 따라 오차가 발생하는 것을 줄이기 위해, 출하 단계 에서 모든 Calibration을 마치고 출고합니다.
따라서, 처음 전원 인가 시 Booting 시간을 제외하고 별도의 대기 상태가 필요 없습니다.
또한 사용자가 편의에 따라 Calibration을 할 수 있도록 Software 명령어를 준비해 두었습니다.
NT-ARSv1은 1.6T의 알루미늄 케이스 타입으로 소형화 하여 제작하였기 때문에, 큰 충격에서도 제품을 보호할 수 있습니다.
* NT ARS Source Code
측정하기 위한 Form화면을 구성하였습니다.
* MSComm과 CommandButton 2개 TextBox 1개를 사용하였습니다.
MSComm : Rs232c통신을 하기 위한 컨트롤
CommandButton : Connect , Disconnect
TextBox : ARS변환 각도를 보여줌
* InputLen을 1로 주어 입력버퍼에서 8bit씩 받게끔 해주었습니다.
일반적인 통신 설정에서 9600 bps만 115,200 bps로 주었습니다.
1초당 115,200씩 전송된다는 의미 입니다.
따라서 14,400 byte 씩 전송이 되겠지요
* RThreshold는 이벤트가 발생되기 전에 수신할 문자의 개수를 설정하는 것인데
여기서는 0으로 주어도 상관없습니다.
Private Sub Command1_Click()
Dim FileName As String
MSComm1.CommPort = 3
MSComm1.Settings = “115200,n,8,1″
MSComm1.PortOpen = True
PC와 ARS를 연결
MSComm1을 115200 bps , Non Praity , 8bit , Stop bit 1
로 설정
FileName = InputBox(“저장할 파일명을 입력하세요.”)
If FileName = “” Then
If MSComm1.PortOpen = False Then
Exit Sub
End If
End If
만약 Port가 연결되지 않았다면 구동하지 않음
Open App.Path & “\” & FileName & “.txt” For Output As #1
Print #1, “ARS(Attitude Reference System) Pitch,Roll (각도)값의 변경에 따라 메모장.txt로 나타내기” & vbCrLf
MSComm1.Output = <CAH>
MSComm1에 각도값을 입력 , 각도값 : <CAH>
Command1.Enabled = True
Command2.Enabled = False
Exit Sub
End Sub
————————————————————
Private Sub Co
Command2_Click()
Close #1
If MSComm1.PortOpen = False Then
Exit Sub
End If
End Sub
Command2 버튼을 클릭할 경우 닫기
————————————————————
Private Sub MSComm1_OnComm()
If MSComm1.PortOpen = False Then
Exit Sub
End If
Static BUF As String
Static tmpBuf As String
tmpBuf = MSComm1.Input
정적변수로 선언한 tmpBuf를 MSComm1 수신버퍼로 선언
If tmpBuf = “<” Then
BUF = “”
End If
만약 tmpBuf = “<”라면 BUF 와 tmpBuf 문자열을 결합
BUF = BUF & tmpBuf
If tmpBuf = “>” Then
Text1.Text = Text1.Text & BUF & vbCrLf
만약 tmpBuf = “>”라면 Text1.Text에 Text1.Text 와
BUF , tmpBuf 문자열을 결합한 것을 대입
Print #1, BUF
End If
Text1.SelStart = Len(Text1.Text) + 1
End Sub
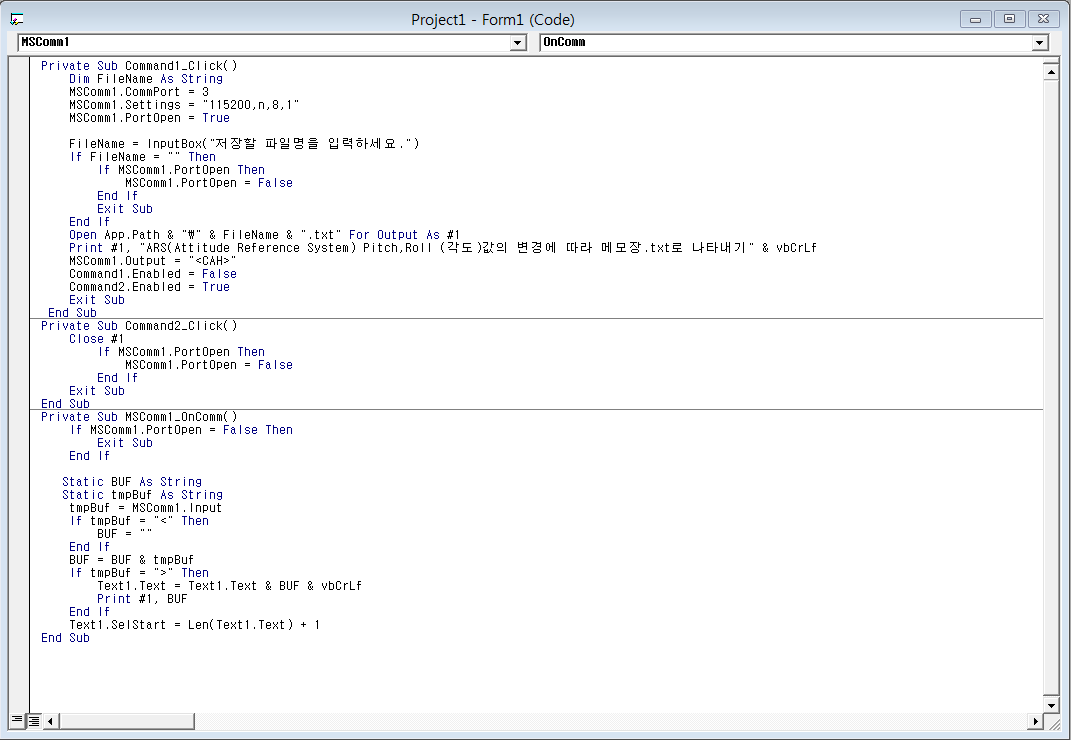
* PC 통신포트는 COM3, 통신 속도는 115200BPS , Non Parity, 8 Data Bit, 1 Stop Bit를 설정하였습니다.
* 결과
DIY 미니 에어컨 (펠티어 소자)

펠티어 소자 (열전소자)는 전원을 공급하면 한쪽면은 냉각이 되지만 반대쪽의 면은 반대로 가열현상이 일어나는 소자 입니다.
펠티어 소자는 발열부위의 온도를 얼마나 냉각시켜 주는지 따라서 냉각의 효율이 결정 됩니다.
발열부위의 온도를 냉각하지 않을 경우 발열 온도가 냉각부위로 옮겨가서 결국 전체가 뜨거워지게 됩니다.
펠티어 소자의 간단한 특징과 장점을 알아보도록 하겠습니다.
특징) 1. 기계적 가동 부분이 없음 2. 전원 (+,-) 의 변환으로 냉각과 가열이 변환됨 3. 가볍고 작은 사이즈 생산됨
4. 냉매 가스를 사용하지 않음
장점) 1. 정밀한 온도제어 2. 국부냉각 가능 3. 무소음, 무진동 유지 4. 고 신뢰성. 반영구적 사용 5. 유지.보수 불필요
우리 주변에서 김치 냉장고와 미니 냉장고 등에 많이 사용되지만, 가격이 비싸고 전력 소비가 높은 단점이 있습니다.
디바이스마트에서 판매중인 펠티어 소자 입니다. 작은 사이즈(맨우측) 제품은 가로/세로 길이가 10mm 입니다.
이번 제작에는 사이즈 30mm 제품을 사용하였습니다. 상품명은 FALS1-12703T150 입니다.
간단하게 전원을 연결해서 테스트 했습니다. 표면 온도가 10~12 도 까지 내려가다 발열부의 영향으로 점점 상승하네요.
전력을 높혀주면 훨씬 더 높은 효율이 나올 거 같습니다. 테스트에는 12V 1A 정도를 연결했습니다.
발열부와 냉각부의 구분은 낮은 전원을 연결해 보시고 표면을 만져보시면 바로 확인이 가능합니다. (상품 페이지에서 확인 가능)
펠티어 소자를 선택하고 다음으로 방열판 선택을 합니다. 양면테이프가 부착되어 있어 별도 열전도 접착제가 필요 없겠네요.
상품명은 사각 방열판(크로스/은색)-35 X 35 X 23 입니다.
방열판에 팬모터를 연결 하였습니다. 팬모터는 스티커 방향으로 바람이 나옵니다. 너트없이 스크류 볼트로 고정 했습니다.
모터의 날개가 회전하려면 방열판과 모터 사이에 약간의 공간이 필요합니다. 저는 포맥스를 작게 절단해 끼어 넣었습니다.
냉각부와 발열부에 사용할 방열판과 팬모터 모습 입니다. 발열부의 방열판을 더 큰 사이즈로 선택하면 좋을거 같습니다.
방열판에 연결한 팬모터는 CF-12357B (BALL BEARING) 입니다. 현재 상당히 저렴한 가격으로 판매 중 입니다. ^^
펠티어 소자를 가운데 두고 두 개의 방열판과 모터를 부착 하였습니다.
병렬 구성을 위해서 전원선을 몰렉스 5557-02R 를 사용하여 정리 하였습니다.
전원을 연결할 전원부 입니다. 전원은 사용하던 제품이 있네요. PA-120150ST 벽걸이형 (12V/1.5A) 입니다.
사용한 부품은 아답터를 연결할 변환 기판([C416(2.0)] AC,DC-JACK(Φ2.0) Adapter), 토글 스위치(AT1D-6M3),
몰렉스 커넥터(5569-02A), 만능기판 A2-50×80-양면 입니다. 매우 간단하게 구성하였습니다.
가변 저항을 사용해서 냉각 조절을 해도 좋을거 같습니다.
납땜을 마치고 펠티어 소자와 연결해 보았습니다. 전원을 연결해 보니 동작을 합니다. 다행^^;
포맥스를 이용해서 간단하게 외부 케이스를 만들었습니다. 포맥스는 일반 커터칼과 순간 접착제로 제단/접착 하시면 됩니다.
제가 보유하고 있던 미니 선풍기와 성능을 비교해 보았습니다. 펠티어 소자를 이용한 미니 에어컨(?)이 쪼금 더 시원 하네요^^;
요즈음 매우 변덕스러운 날씨가 이어지고 있는데요. 이럴때 펠티어 소자가 더 유용하게 사용될 수 있습니다.
날씨가 더울때는 지금처럼 냉각부를 전면에 두고, 날씨가 쌀쌀할 때는 발열부를 전면에 두면 미니 히터로 사용이 가능합니다.
케이스 전면부가 밋밋해서 추가로 전원 연결 사각형 LED를 넣었습니다. 이번 여름은 미니 에어컨(?) 도움을 좀 받아야 겠네요.
이상으로 펠티어 소자에 대해서 간략한 소개를 마치도록 하겠습니다. 여기까지 읽어 주셔서 감사합니다.
아크릴 레이저 절단 가공 활용 / BOX 만들기

디바이스마트 레이저 가공 커스텀 서비스를 활용하여 아크릴 박스를 만들어 보겠습니다.
정리에 필요한 물품중 물건을 담아두는 박스는 없어서는 안될 발명품 입니다. 종류도 많고 DIY를 직접 하여 원하는 공간에 사용을 많이 하는데요. 포멕스나 하드보드 종이를 이용하여 한번쯤은 만들어 보셨을 것 입니다. 박스의 형태와 크기에 따라 여러가지 분야에 활용되는데요. 이번에는 디바이스마트 에서 레이저 절단 서비스를 활용하여 아크릴 박스를 만들어 보도록 하겠습니다. 아크릴 절단 역시 레이저 컷팅 가공으로 CAD dwg 또는 일러스트 ai 파일을 필요로 합니다.
아크릴 가공은 비철금속과 틀려 절곡이 불가합니다. 여러 조각을 결합 또는 아크릴 접착제로 붙여서 사용하는 방법 외에는 열을 가하여 휘는 정도인데요. 좀처럼 숙련자가 아니라면 추천 드리고 싶지 않습니다. 박스를 만드는 방법에는 다양한 방법이 있습니다. 그 중 결합 아크릴 박스를 도면을 그리지 않아도 수치만 입력하면 PDF 파일을 받을 수 있는 인터넷 무료 서비스 박스메이커(BoxMaker)가 있습니다. 이번 포스팅에 박스메이커를 활용한 아크릴 박스 가공을 소개하겠습니다.
BoxMaker 를 포함하여 다양한 프로그램에 프러그인 설치로 박스 형태 또는 더 복잡한 결합 구조를 해결하는 프리웨어도 많이 있습니다. 그 중 잉크스케이프(Inkscape)는 adobe 일러스트 프로그램과 거의 흡사한 성능을 발휘하는 프리웨어로 사용자가 많고 여러가지 플러그인을 설치하여 사용자 튜닝이 가능합니다. 우선 간단히 박스메이커(BoxMaker)를 활용하여 만들어 보도록 하겠습니다.
박스메이커(BoxMaker) 접속 화면에 바로 설정창이 나옵니다. 외부 치수를 기준으로 작성하면 되며, 폭/높이/깊이/재료의 두께를 입력합니다. 고급옵션은 노치길이 와 손실부분 설정이 있는데요 아크릴의 경우 별도 설정 없이 작업 하셔도 됩니다. 노치의 길이는 각 결합 부분의 길이인데요 일반적으로는 안만져도 자동 계산되어 만들어 집니다. 수치 입력이 잘못되면 일부 결합 위치가 없거나 이상한 모양이 될 수 있습니다. 수치 설정을 한 후 Desing it! 을 누르면 설정 그대로의 PDF 파일을 다운로드 받아 보실 수 있습니다.
다운로드 받은 파일을 열어보면 이와 같은 형태로 나열되어 있습니다. 우선 이대로는 작업이 불가하며 수정이 안되어 CAD DWG로 변환하여 사용하겠습니다. 역시 웹에 무료 변환 페이지가 여러곳 손쉽게 찾아볼 수 있습니다. 그 중 cometdocs 은 DWG 외에 다양한 변환이 가능하여 앞으로 편리하게 사용될것 같습니다. 처음 가입 없이는 무료 변환을 몇회 진행되며 그 이후는 간단한 가입으로 계속 사용이 가능합니다. 문제는 이러한 무료 페이지는 시간이 지나면 유료화로 변하는 단점이 있습니다.
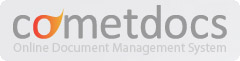
변환 과정 입니다. 상단 업로드(Upload)를 눌러 1개의 PDF를 업로드 한 후 하단 TAP Convert 으로 드래그 하면 중앙에 변환 하고 하는 파일을 선택하여 녹색Convert를 누르면 메일로 다운로드 링크가 발송됩니다. 별도 과정 없이 링크에서 다운로드 받으면 변환된 파일을 받아볼 수 있는 유용한 홈페이지 입니다.
처음의 박스메이커(BoxMaker)에서 추출한 박스 화면에는 설정 내용이 기록되어 후에 작업하기 편리합니다.
도면을 우선 이해하셔야 다른 작업이 가능한데요. 노랑색으로 표시한 부분은 위/아래 패널입니다. 그리고 흰색 4장의 패널은 같은 패턴으로 조립되어 4면의 벽이 되는 구조 입니다.
이와 같이 한쪽 방향으로 조립되어 위/아래 상/하판 이 끼워지면 4면이 막힌 박스형태가 됩니다.
원하는 디자인을 하시고 도면을 디바이스마트 커스텀서비스 custom@ntrex.co.kr 메일 또는 견적 요청페이지를 통하여 발송 하시면 견적을 받아보실 수 있습니다. 발주 진행 후 약 2-3일 소요되오니 참고하시기 바랍니다.
절단 아크릴 배송 / 확인. 앞/뒤로 아크릴 보호 필름이 붙어 있습니다.
테이프를 사용하여 가조립 상태. 접착제를 사용하기 전에 가조립을 단단히 고정합니다.
아크릴 접착제를 다룰땐 조심히!
접착 이후 필름은 제거하면 깔끔한 아크릴 표면을 볼 수 있습니다.

원하는 모양이 잘 만들어 졌습니다. 뚜껑이 있는 케이스로 내부 색을 이용하여 보다 독특한 케이스를 만들 수 있습니다. 박스 형태의 구조를 변경하여 다양한 모양 작업이 가능하여 비철금속 류가 필요 없는 부분이라면 사용하기 안성맞춤이 아닐까 생각됩니다.















교육용키트 조립하기2-범퍼카

이번시간엔 놀이공원에 가시면 아이들이 좋아하는 범퍼카를 직접 만들어 볼 수 있는 키트를 소개해드리겠습니다.
가정의 달이 얼마남지 않아 아이들과 놀이공원에 많이들 가시겠죠? 아이들의 필수 코스라고 할 수있는 범퍼카를 타고서 여운을 잊지 못하는 자녀들에게 딱 안성맞춤이겠죠?
지금 만들 범퍼카는 접촉센서를 이용하여 전진을 하다가 장애물에 접촉을 하게되면 후진을 하여 방향을 전환 후 주행하는 재미있는 키트입니다.
◇부품 살펴보기
◇부품명 확인하기
쉬운 납땜을 간단히 설명하고 설명이 조금 부족하면 잘못할 수 있는 부분들을 짚고 넘어가겠습니다.
우선 기판을 사진과 같이 떼어내어 주시기 바랍니다.
위의 사진처럼 기판을 변형하셨다면 다음은 조립방법에 대해서 알아보겠습니다.
◎조립방법 알아보기
-저항값에 주의하며 위치에 꽂는다.
-저항값에 주의하며 위치에 꽂는다.
-기판에 새겨진 품명에 맞춰 그림을 확인하고 꽂는다.
-부저와 LED는 극성에 맞춰 꽂는다.
-극성 및 상하 관계없이 꽂는다.
-동일한 모양의 커넥터 3개를 모터1,2,배터리위치에 꽂는다.
-동일한 모양의 커넥터 2개를 SW1,2에 꽂는다.
-기판에 그림과 동일하게 꽂은 뒤 볼트와너트를 이용해 고정한다.
-처음에 떼어내었던 휠과 보드를 볼트와 너트를 이용해 고정한다.
-기판에 있는 홈에 나사못을 이용해 끼운다.
-모터 기어에 맞춰 바퀴를 단다.
-기어박스위에 배터리케이스를 고정한다.
**기본적인 조립방법은 위와 같으나 납땜은 본인이 원하는 제품먼저 진행해도 관계없습니다^^
**위의 설명만 보고선 이해가 어려우실 수 있으니 한개씩 자세히 설명을 하도록 하겠습니다.

- 저항, 콘덴서등 간단한 제품들만 우선 납땜하였습니다.
**간단한 부품들로 납땜하기에 크게 문제없는 제품들은 우선적으로 납땜한 모습입니다.
눈치가 빠르신분들은 아셨을겁니다. 분명 준비물엔 LED가 5개였으나 지금은 4개가 있죠?

**기판에 새겨진 그림과 동일한 모양으로 접촉센서를 나사못을 이용하여 완벽하게 고정합니다.
로봇의 앞쪽에 범퍼는 긴 볼트와 너트를 이용하여 고정합니다.
(볼트 중앙을 고정하고 좌우는 앞뒤로 움직이는것이 정상적입니다.)

**모터는 바퀴를 장착할 모터축이 바깥쪽을 향하도록 장착하셔야 됩니다.(너무나 기본적인거죠?^^;)
**케이블들은 조금 너저분할 수 있으니 깔끔하게 말아서 정리하면 되겠습니다.
조립방법에 비하여 간소하게 설명을 하였습니다. 간단한 재료들에 대한 설명은 굳이 하지 않아도 다들 아실거라 믿고 주의사항을 간단히 설명하고 동작원리를 알아보도록 하겠습니다.
◎주의사항
2. 5개의 LED중 한개는 지지대 역할을 해주는 것이므로, 극성과 관계없이 꽂아주며 꼭 반대로 끼우셔야 됩니다.
3. 트랜지스터는 반달모양에 잘 맞춰 1CM 띄우고 납땜을 하시기 바랍니다.
4. 범퍼 날개는 볼트로 고정을 하되, 계속적으로 눌러지만 볼트, 너트가 헐거워져 빠질수 있으니 글루건을 이용하는 것도 좋은 방법입니다.
5. 범퍼 날개부분은 장애물에 부딪힐때 접촉센서를 눌러주는 역할이므로 너무 세게 조이면 움직이지 않을 수 있으니 자연스럽게 움직이도록 고정합니다.
◎동작원리
이 접촉센서는 압력 센서의 특별한 형태로 주변에서 가하는 압력(접촉)에 의해서 만들어진 신호를 보내는 장치를 말합니다. 이 접촉센서를 사용해 외부의 충격 신호를 입력하여 전방/후방으로 움직이는 로봇입니다.
로봇의 앞쪽 범퍼 날개가 장애물에 부딪힐때 접촉센서를 눌러주고, 눌러준 반대방향으로 로봇의 모터가 움직여 장애물을 피하는 원리입니다.
이제 제작을 완료하였습니다. 물론 시중에 판매중인 고가의 RC카를 생각하시면 많이 부족할것입니다. 저렴한 가격에 간단한 부품들로서 직접 조립하므로 기대에는 못미칠수도 있습니다.
이 점은 감안을 해주시고 봐주셨으면 하네요^^
참고로 전 범퍼날개가 풀리지 않도록 글루건을 이용하여 너트를 고정시켰습니다.
잘 보셨나요!? 놀이공원에서 직접 운전하며, 후진하고 방향을 전환하여 주행하는 것이 너무도 닮았네요^^
저렴하고 재미있는 범퍼카 소개를 이상으로 마치겠습니다~