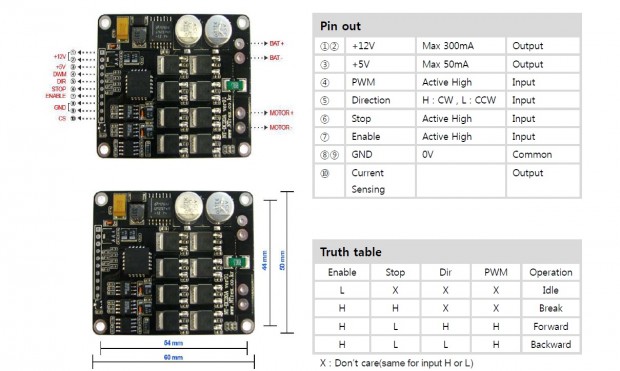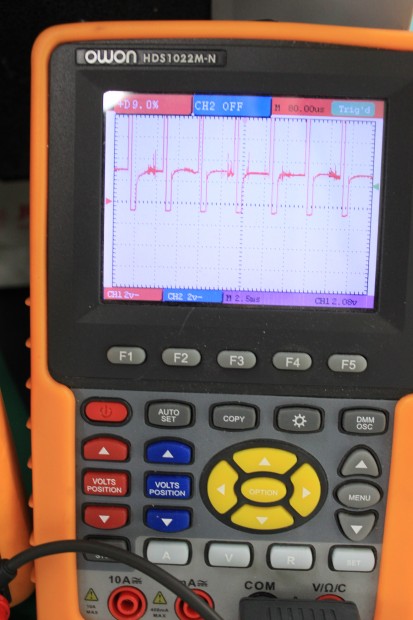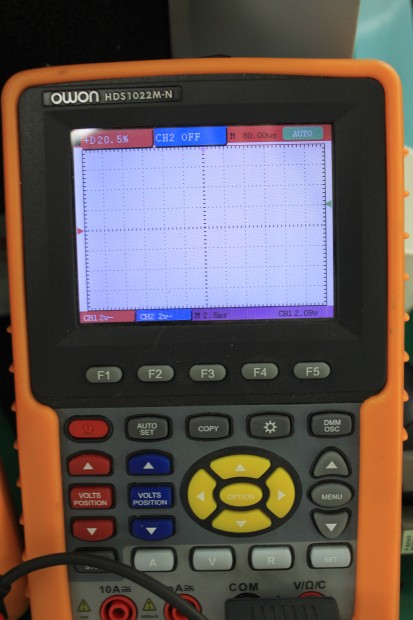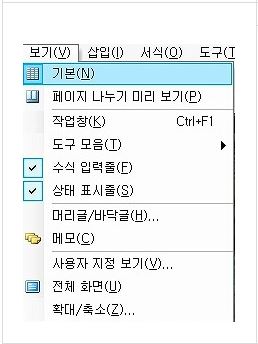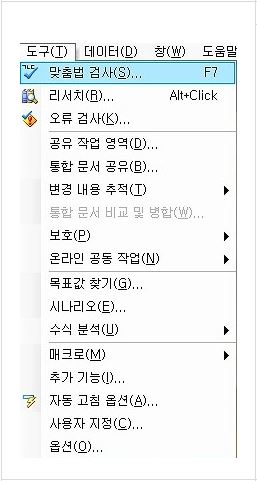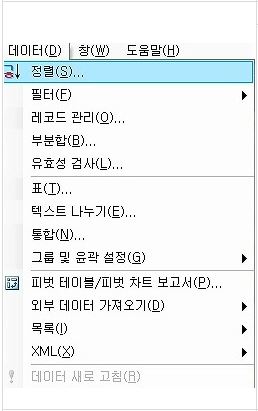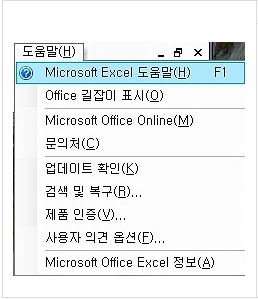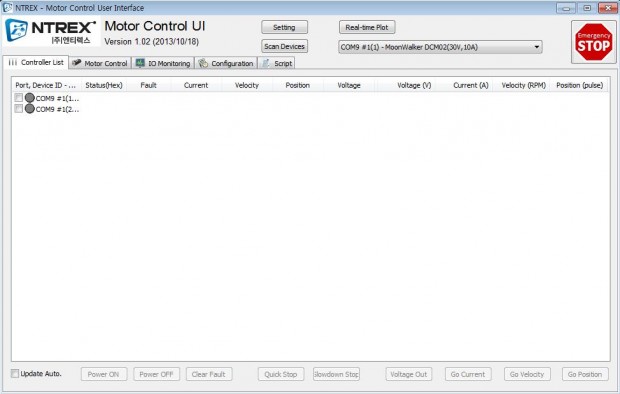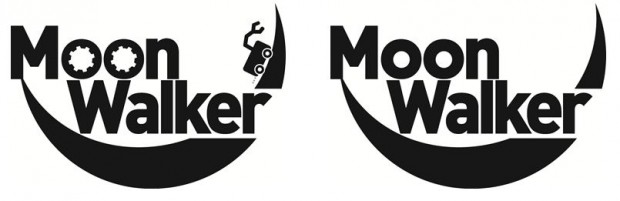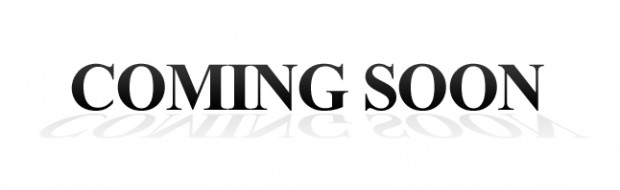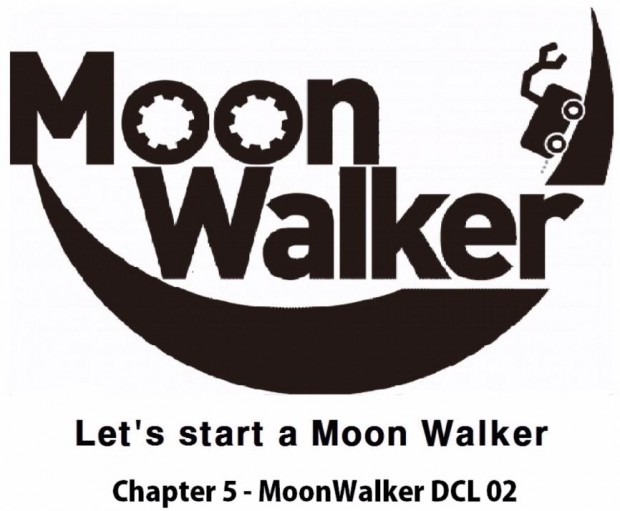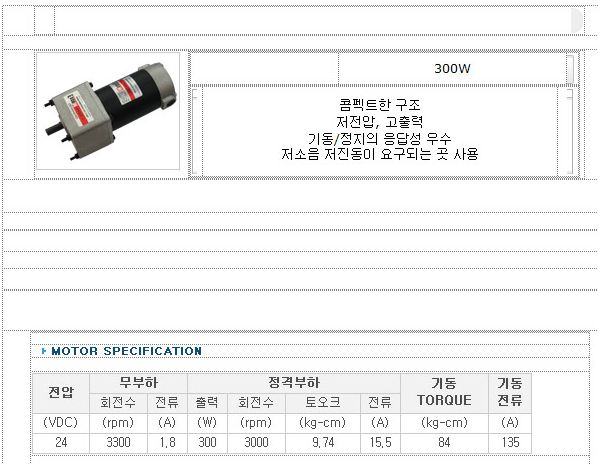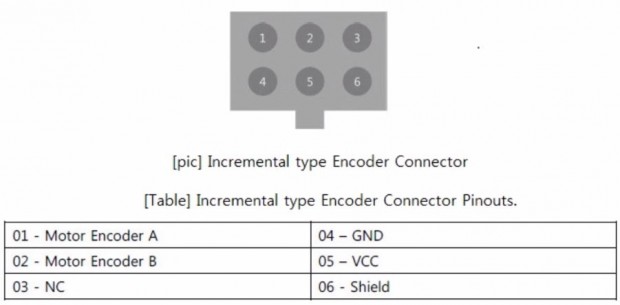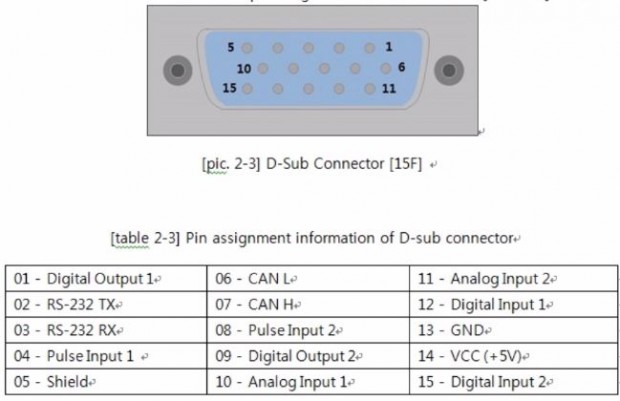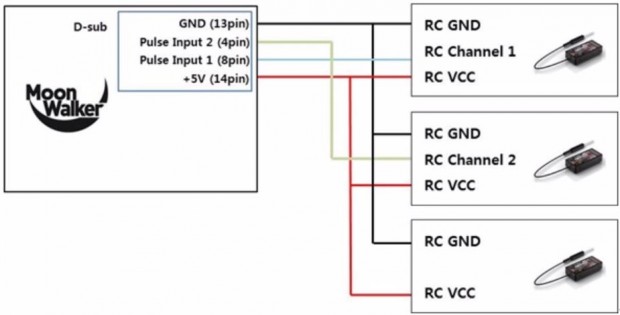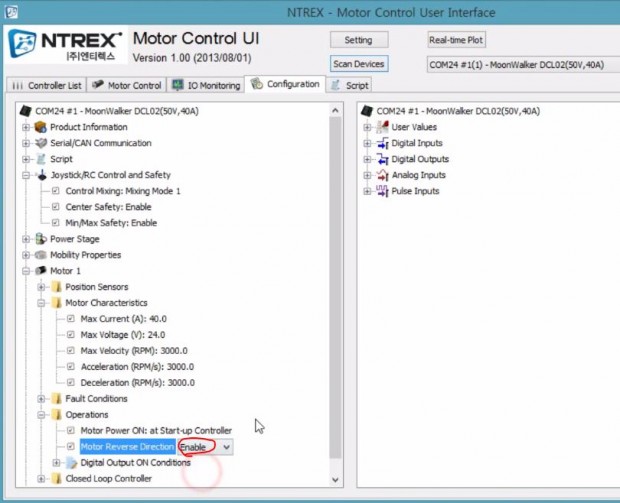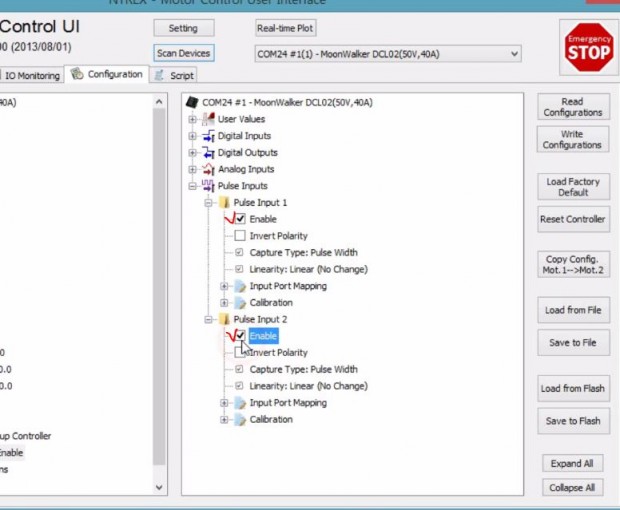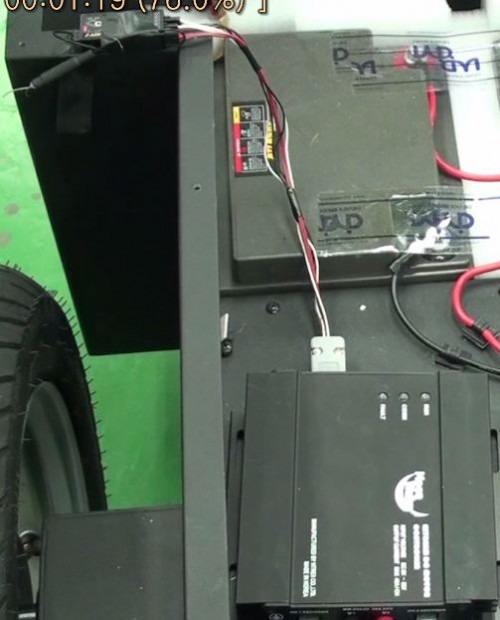DC모터 드라이버 DC-20A 사용주의사항.

안녕하세요 NT-DC20A 를 사용시 많은 분들이 헷갈려 하시는 부분을 포스팅하려합니다.
위에서 보듯이 핀맵과 연결방법에대한 설명이 나와있습니다.
하지만 여기서 주의해야 할 점이 있습니다.
첫번째 바로 왼쪽 핀헤더로 나와있는 부분중 1~3번핀 즉 12V와 5V출력이 나오는 곳입니다.
가끔 몇몇분들이 이부분이 입력부분인줄 알고 12V와 5V를 인가해 주시는데요..! 이부분은 출력단자입니다…
전원을 인가하시면 안됩니다..
그리고 두번째 4번핀인 PWM에 관한 내용입니다.
PWM을 인가하실때 듀티비는 0~99.9%까지 인가해주셔야 합니다.
사진에서 보는바와 같이 PWM 듀티비에 따라 모터에 인가되는 전압또한 잘 나옵니다 . (12V전원 입력)
하지만 !!! PWM단자(4번)에 HIGH신호와 같은 듀티비100% 를 인가하면 이는 주파수성분을 포함하고 있지않기에 제대로된 전압이 나오지 않으며
아래 사진과 같이 7.8~8V주위의 전압이 나오게 됩니다.
사용하시는 분들은 이부분을 유심히 봐주시기 바랍니다!!
전압측정시 전압이 8V근처에서 일정하게 나온다! 라면 이는 제품의 불량이아니라 사용자의 PWM출력파형과 듀티비를 확인해주시고
사용자의 Board와 DC20A와의 배선이 잘 되었는지도 확인해 주시기 바랍니다.
마지막 세번째로는
모터의 결선입니다.
저희 제품을 사용하실때 모터를 연결안하고 모터부의 출력을 확인 할경우 제대로 된 출력이 나오지 않을 수 있습니다.
정상적으로 모터를 연결하고 모터단자에서 파형을 확인하면 위 사진과 같이 듀티비에 따라 정상적인 파형과 전압을 얻을 수 있습니다.
하지만 모터를 연결하지 않고 모터단자에서 파형을 측정하면
위 사진과 같이 아무런 파형도 나오지 않습니다!!
따라서 모터단자에서 파형을 측정하실 경우 모터를 연결하고 측정해 주시기 바랍니다.
최종적으로 결론은 항상 모터를 연결한뒤 테스트를 해주시고 듀티비는 0~99.9%까지 인가해주시면 되겠습니다.!!
『내가 바로 초보자다!! – 회사생활의 필수 프로그램 단축키 【엑셀편】 』
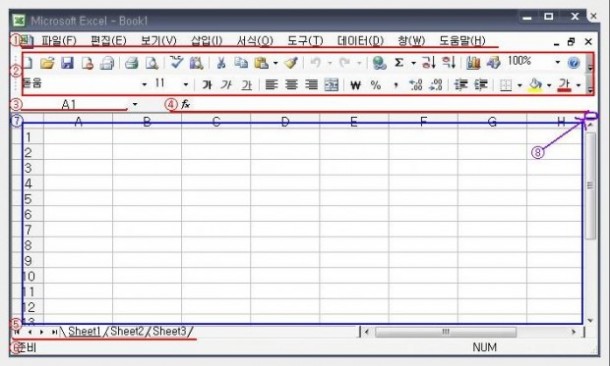
<< 출처 : http://dreamzelkova.tistory.com/entry/Excel-%EC%97%91%EC%85%80? >> 미국의 컴퓨터 소프트웨어 회사인 마이크로소프트사에서 개발한 윈도 환경의 퍼스널컴퓨터(personal computer)와 매킨토시(Macintosh) 컴퓨터용의 스프레드시트 프로그램입니다. ※ 여기서 잠깐!! 스프레드시트란?? 여러 가지 도표 형태의 양식에 계산, 표기되는 사무업무를 자동으로 표계산 프로그램으로 계산기와 계산용지 등이 통합되어 연산 및 표를 작성하고 그래프를 그리는 소프트웨어를 말합니다. 엑셀의 기능에 대하여 알아보도록 하겠습니다. 엑셀에는 여러가지의 메뉴들 속에 또 다른 메뉴들이 많이 존재하는데요. 그림을 통하여 짧게 알아보도록 하겠습니다. 3. 보기메뉴 5. 도구메뉴 6. 데이터메뉴 8. 도움말메뉴 ① 메뉴표시줄 ② 도구 모음줄 ③ 이름상자 ④ 수식입력줄 ⑤ 시트탭 ⑥ 상태표시줄 ⑦ 위크시트 ⑧ 분할상자1. 엑셀의 대하여 알아보자
첫번째 주제로 엑셀의 대하여 짧게 알아보도록 하겠습니다. 엑셀 단축키만 달랑 적어놓으면 볼품없잖아요..ㅎ
약간의 재미를 위해 엑셀의 탄생배경과, 엑셀속에 있는 메뉴들의 대해서 알아보도록 하겠습니다.1. 엑셀이란
1985년 초기 버전을 개발한 뒤 잇따라 성능을 향상시켜왔으며, 엑셀은 윈도 환경에서 사용자의 그래픽 환경을 제공하는데 스프레드시트 기능을 비롯해 매크로, 그래픽, 데이터베이스 기능과 지도,차트 작성 등 통합 문서작성에 필요한 기능을 하나의 소프트웨어에서 다룰 수 있는 최초의 통합형 표계산 소프트웨어 입니다.2. 엑셀의 기능
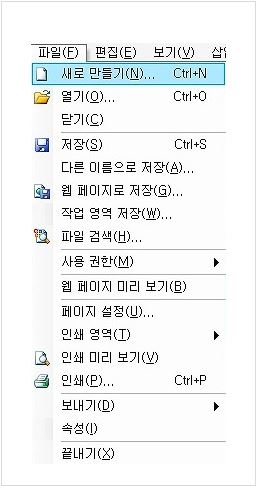 1. 파일 메뉴
1. 파일 메뉴
파일 메뉴는 기본적으로 파일을 관리하거나 인쇄에 관련기능들이 들어있습니다.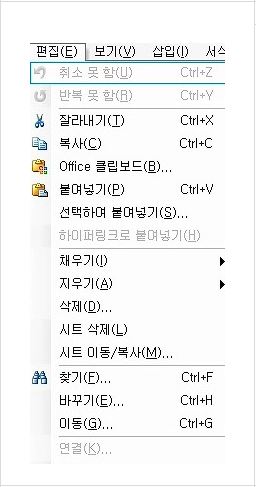 2. 편집메뉴
2. 편집메뉴
편집 메뉴는 기본적인 복사, 이동, 삭제 등의 편집 기능을 제공하는 메뉴입니다.
보기 메뉴는 화면구성을 변경할 때 사용합니다. 작업창에 도구상자의 표시 유무를 결정할 수 있습니다.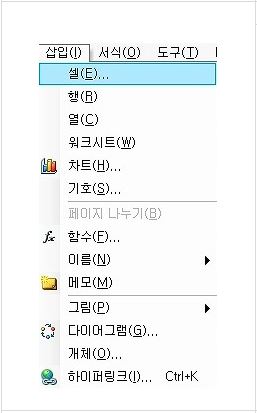 4. 서식메뉴
4. 서식메뉴
서식 메뉴는 기본적으로 행, 열 삽입 및 이미지 삽입, 차트 삽입, 개체 삽입 등의 기능을 제공합니다. 뿐만 아니라 엑셀이라 할 수 있는 함수 작업을 위한 함수 마법사 기능을 제공합니다.
도구 메뉴는 [옵션]메뉴를 통해 엑셀의 전체 환경을 설정할 수 있으며, [수식 분석]을 통해 수식을 참고하는 셀을 추적하여 수식들의 연관관계 및 문서 보호 등의 다양한 기능을 제작합니다.
데이터 메뉴는 엑셀의 데이터를 레코드와 필드로 구분하여 정렬하거나 검색하는 기능을 제공합니다. 또한, 피벗테이블/피벗 차트 보고서 기능을 통해 필요한 데이터만을 대상으로 값을 분석하거나 재구성할 수 있으며, XML기능을 이용하여 인터넷에서 데이터 표현의 표준이 되고 있는 XML문서를 읽어와 작업할 수 있도록 했습니다.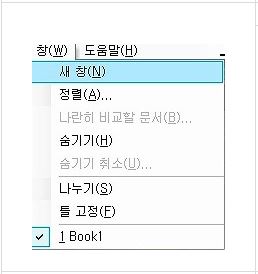 7. 창메뉴
7. 창메뉴
창 메뉴는 여러 개의 엑셀 파일을 함께 작업할 때 윈도우를 어떻게 보여줄 것인가에 대한 기능과 틀 고정을 통해 제목에 해당되는 행이나 열을 고정시켜 입력하며, 데이터를 검색하면서 제목을 참조할 수 있도록 하는 기능을 제공합니다.
도움말 메뉴는 엑셀의 버전 정보뿐 아니라 엑셀에 대한 온라인 및 오프라인의 도움말을 제공하는 메뉴입니다.3. 엑셀의 화면구성
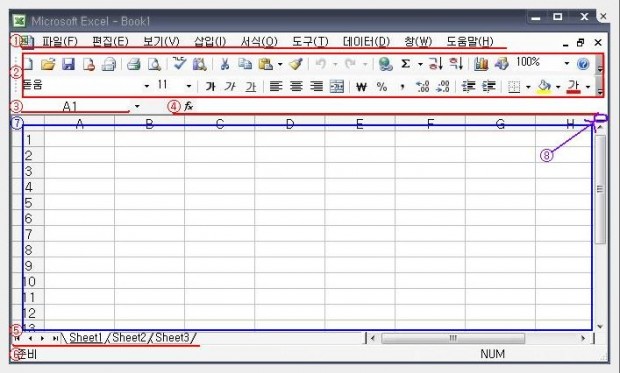
파일메뉴부터 도움말 메뉴까지 엑셀에서 사용되는 모든 기능에 대한 메뉴를 가지고 있습니다.
일반적으로 메뉴 중 가장 빈번하게 사용되는 메뉴를 주제별로 묶어 놓아 쉽게 선택하여 쓰도록 구성되어 있습니다.
이름 상자는 현재 데이터를 입력하고자하는 셀 포인터가 놓여 있는 곳의 셀 주소나 셀 이름이 표시되는 곳이며, 특정 셀의 내용을 수정 및 입력이 가능합니다.
수식 입력줄은 현재 선택된 셀의 내용이나 수식을 표시하는 영역입니다. 또한 수식 줄에서 바로 셀의 내용을 수정 및 입력이 가능합니다.
시트탭은 현재 열려있는 엑셀 통합문서에 포함되어 있는 시트들이 나열된 곳으로 시트의 이름과 위치, 현재 활성된 시트를 알 수 있습니다. 시트의 이동, 복사 및 삭제와 같은 작업을 수행할 수 있습니다.
현재 수행된 프로그램의 상태를 표시하는 영역입니다. 입력상태와 키 설정 상태를 나타내줍니다.
실제 데이터를 입력하고 모든 개체들을 표현하는 영역으로 엑셀작업을 위한 기본 영역입니다.
시트의 영역이 넓어 한 영역으로 볼 수 없을 경우 한 개의 시트에 대해 서로 다른 영역을 볼 수 있도록 해줍니다.
<< 출처 : http://kkomabyeol.tistory.com/502 >> 2. 엑셀의 단축키
빠른 작업과 손쉬운 작업을 하기 위하여 꼭 필요한 엑셀 단축키 모음입니다. 가장 많이 사용하는 단축키들은 색으로 구분을 해놓았으니, 그 것만이라도 외운다면 유용하겠죠??ㅎ 그럼 써내려가보도록 하겠습니다..^^
홀로 단독으로 사용하는 엑셀 단축키
도움말
F1
편집상태
F2
이름 붙여넣기
F3
마지막 실행한 명령 혹은 작업 반복
F4
이동 대화 상자 표시
F5
다음 창틀로 이동
F6
맞춤법 검사
F7
확장 선택
F8
모두 계산
F9
메뉴 활성
F10
현재 범위의 데이터에 대한 차트 만들기
F11
다른 이름으로 저장 대화 상자 표시
F12
첫행으로
Home
끝 모드가 설정
End
다음 셀로 이동
Tab
입력, 링크 실행
Enter
한 화면 위로
Page Up
수식 입력
=
컨트럴 키와 사용하는 엑셀 단축키 / 엑셀 주요기능 단축키
모두 선택
Ctrl + A
글꼴 굵게
Ctrl + B
복사
Ctrl + C
윗셀 복사 붙여넣기
Ctrl + D
찾기
Ctrl + F
이동
Ctrl + G
바꾸기 엑셀 단축키
Ctrl + H
기울임 글자
Ctrl + I
하이퍼링크 삽입
Ctrl + K
새 통합문서 만들기
Ctrl + N
파일 열기
Ctrl + O
Office Backstage 보기에 인쇄 탭을 표시
Ctrl + P
선택 범위에서 맨 왼쪽에 있는 셀의 내용과 서식을 오른쪽 셀에 복사
Ctrl + R
저장
Ctrl + S
표 만들기
Ctrl + T
밑줄을 적용하거나 제거
Ctrl + U
붙여넣기
Ctrl + V
선택한 통합 문서 닫기
Ctrl + W
잘라내기
Ctrl + X
마지막으로 실행한 명령이나 작업을 반복
Ctrl + Y
실행 취소
Ctrl + Z
이름 정의
Ctrl + F3
창 닫기
Ctrl + F4
창 이전 크기로
Ctrl + F5
다음 통합문서로
Ctrl + F6
창 이동
Ctrl + F7
창 크기 조절
Ctrl + F8
창 최소화
Ctrl + F9
창 최대화 복원
Ctrl + F10
새 매크로시트
Ctrl + F11
열기
Ctrl + F12
현재 셀 위의 셀에 있는 수식을 셀이나 수식 입력줄에 복사
Ctrl + ‘
위크시트에서 셀 값 표시와 수식표시 간 전환
Ctrl + `
선택한 셀을 삭제하는 삭제 대화상자를 표시
Ctrl + -
현재 시간 입력
Ctrl + ;
날짜 입력
Ctrl + :
선택한 영역을 숨김
Ctrl + 0
셀 서식
Ctrl + 1
굵은 글꼴 서식을 적용하거나 제거
Ctrl + 2
기울임꼴 서식을 적용하거나 제거
Ctrl + 3
밑줄을 적용하거나 제거
Ctrl + 4
취소선 서식을 적용하거나 제거
Ctrl + 5
개체 숨기기, 개체 표시 간을 전환
Ctrl + 6
윤곽 기호를 표시하거나 숨김
Ctrl + 7
행 숨기기
Ctrl + 8
선택한 셀 범위가 현재 입력 내용으로 채워짐
Ctrl + 9
열 전체선택
Ctrl + Spacebar
다음창으로
Ctrl + Tab
왼쪽 시트로 이동
Ctrl + Page Up
오른쪽 시트로 이동
Ctrl + Page Down
쉬프트키와 사용하는 엑셀 단축키 (엑셀 범위 선택 단축키)
설명
Shift + F1
메모 편집 엑셀 단축키
Shift + F2
함수 마법사 엑셀 단축키
Shift + F3
다음 찾기
Shift + F4
찾기
Shift + F5
이전 창틀로
Shift + F6
동의어 사전 검색
Shift + F7
추가 선택
Shift + F8
시트 재계산
Shift + F9
바로가기 메뉴
Shift + F10
새 시트 삽입
Shift + F11
한칸씩 선택
Shift + ↑, ↓, ←, →
삽입 포인터에서 해당 항목의 처음까지 선택
Shift + Home
삽입 포인터에서 해당 항목의 끝까지 선택
Shift + End
이전으로 이동
Shift + Tab
입력
Shift + Enter
한 화면 위까지 선택
Shift + Page Up
행 전체 선택
Shift + Spacebar
컨트롤 + 쉬프트키 함께 눌러서 사용하는 단축키 (엑셀 범위 선택 단축키)
소수 두 자리의 숫자 서식, 1000단위 구분 기호
음수의 경우 빼기(-) 기호 등으로 숫자 서식 적용Ctrl + Shift + !
현재 셀 위의 셀에 있는 값을 셀이나 수식 입력줄에 복사
Ctrl + Shift + “
년, 월, 일로 날짜 서식을 적용
Ctrl + Shift + #
소수 두 자리의 통화 서식을 적용
Ctrl + Shift + $
소수 자릿수 없이 백분율 서식을 적용
Ctrl + Shift + %
선택한 셀에 윤곽석 테두리를 적용
Ctrl + Shift + &
선택영역안에서 숨겨진 행의 숨김 모두 취소
Ctrl + Shift + (
선택영역안에서 숨겨진 열의 숨김 모두 취소
Ctrl + Shift + )
피벗테이블에서 전체 피벗테이블 보고서 선택
Ctrl + Shift + *
현재 시간을 입력
Ctrl + Shift + :
시간, 분, am/pm으로 시간 서식을 적용
Ctrl + Shift + @
소수 두 자리의 지수 숫자 서식을 적용
Ctrl + Shift + ^
선택한 셀에서 윤곽선 테두리를 제거
Ctrl + Shift + _
일분 숫자 서식을 적용
Ctrl + Shift + ~
선택한 텍스트의 글꼴 크기를 줄임
Ctrl + Shift + <
선택한 텍스트의 글꼴 크기를 늘림
Ctrl + Shift + >
상 DATA 모두 선택
Ctrl + Shift + ↑
하 DATA 모두 선택
Ctrl + Shift + ↓
좌 DATA 모두 선택
Ctrl + Shift + ←
우 DATA 모두 선택
Ctrl + Shift + →
열 숨기기 취소
Ctrl + Shift + 0
행 숨기기 취소
Ctrl + Shift + 9
빈 셀을 삽입하는 삽입 대화 상자 표시
Ctrl + Shift + +
글꼴을 변경합니다.
Ctrl + Shift + F
인쇄
Ctrl + Shift + F12
이름 만들기
Ctrl + Shift + F3
이전 통합문서로
Ctrl + Shift + F6
글꼴 크기를 변경
Ctrl + Shift + P
대화 상자의 이전 탭으로 전환
Ctrl + Shift + Tab
알트키와 사용하는 엑셀 단축키 (엑셀 메뉴 호출 단축키)
차트 삽입
Alt + F1
다른 이름으로 저장 엑셀 단축키
Alt + F2
끝내기 (창닫기)
Alt + F4
VB 에디터
Alt + F11
데이터 메뉴
Alt + D
편집 메뉴
Alt + E
파일 메뉴
Alt + F
도움말 메뉴
Alt + H
삽입 메뉴
Alt + I
서식 메뉴
Alt + O
도구 메뉴
Alt + T
창 메뉴
Alt + W
선택한 드롭다운 목록 열기
Alt + ↓
리서치 작업창 열기
Alt + 왼쪽 마우스 클릭
한 페이지 좌측 이동
Alt + Page Up
한 페이지 우측 이동
Alt + Page Down
모바일 로봇 / 모바일 플랫폼 – STELLA B3

저희 연구소에서는 모바일 플랫폼이라는 제품군으로 과거에는 Stella B1과 B2를 출시하였고 이제는 Stella B3까지 출시하게 되었습니다.
Stella B3는 기구적 하드웨어적으로는 변화가 거의 없지만, 소프트웨어적으로 많은 업그레이드가 된 제품입니다. 기본적으로 Open-loop 속도 제어와 Closed-loop 전류/속도/위치 제어를 할 수 있으며, 제어기의 온도, 전압, 전류, 위치, 속도 등 제어기의 상황을 확인할 수 있습니다. DC / BLDC 모터 등을 H-bridge의 형태로 스위칭 소자들을 구성하고 각 스위칭 소자를 운용할 때 가장 많이 사용하는 Unipolar와 Bipolar 방식을 사용자가 선택할 수 있으며, 각 스위칭 소자에 인가되는 PWM 신호의 주파수를 18kHz부터 40kHz까지 사용자가 선택할 수 있습니다.
또한, 사용자의 안전과 모터와 제어기의 안전을 위한 한계치 설정도 할 수 있으며, 전류/속도/위치 제어기의 PID 게인값도 설정할 수 있습니다. Stella B3 모바일 플랫폼을 구동하는 명령도 지원하고 있습니다. 그뿐만 아니라 본 Stella B3 설명서를 보시면 아시겠지만, 더 다양한 설정을 사용자가 선택해서 사용하고 확인할 수 있도록 지원하고 있으며, Motor Control UI Program을 번들로 제공하고 있습니다 이 때문에 Stella B3를 기존의 제품보다 더 쉽게 제어할 수 있으며, 모바일 플랫폼에 관련된 다양한 연구와 개발 그리고 실험을 진행할 수 있을 것입니다.
Stella B3는 B2와 마찮가지로 아래와 같이 기본형과 3종의 옵션을 선택하실 수 있습니다. 따라서 환경에 맞는 기구물을 선택해서 테스트를 진행하시면 됩니다.
또한, 아래와 같이 Motor Control UI Utility를 번들로 제공하고 있기 때문에 사용자들은 손쉽게 Stella B3를 제어하고 테스트할 수 있습니다.
[사용자 매뉴얼]
[유틸리티]
[펌웨어]
[드라이버]
본 제품은 외부 센서 없이 완벽하게 위치를 제어할 수 있는 컨셉이 아닙니다. 많은 연구 분야에서 모바일 플랫폼을 필요로 하며, 모바일 플랫폼의 가격이 현재 500백만원 이상의 가격대로 아주 높게 형성 되어 있는 현실에서 저희가 이만큼 좋은 가격대를 제시할 수 있다는 하나의 성능 홍보로 위 동영상을 촬영한 것입니다. 실제는 메뉴얼에도 제시되어 있지만, 5%정도의 운영 오차를 가집니다. 즉 1m를 주행하라는 명령을 내렸다면, 5cm정도의 오차를 가집니다. 다시 말씀드리지만, 완벽하게 오차없이 이런 명령을 수행할려면 기어와 타이밍 벨트 등 많은 부분이 고가의 제품을 사용해야 합니다. 이것은 분명 제품의 가격 상승을 가져올 것입니다.
Application Notes 예고

MoonWalker라는 이름을 가진 모터 제어기가 출시된 지 한 달이 되었습니다. 생각보다 많은 분이 MoonWalker 시리즈에 관심을 가져다주셔서 놀랐습니다. 그래서 저희는 고객 여러분의 성원에 보답하고자, 그리고 MoonWalker 시리즈 제품의 원활하고 편리하게 사용하시길 바라고자 많은 예제와 동영상을 준비하였습니다.
MoonWalker 기초
- MoonWalker 제어기를 사용하면서 많이 실수하는 부분
- MoonWalker 매뉴얼을 보면서 궁금할 거 같은 부분 (세부적인 부분)
- MoonWalker 통신 패킷 및 IO 포트 기능 사용의 예
- MoonWalker 제어기와 CAN 통신 배선 연결 및 사용의 예
- MoonWalker 제어기와 모바일 로봇 배선 연결 및 사용의 예
- 기타 등등..
말그대로 MoonWalker 제어기를 사용하면서 궁금하고 실수가 많은 기초적인 부분을 MoonWalker 예제 메뉴에 기재할 예정입니다. 유익하고 유용한 자료를 기재할 예정이오니 많은 관심을 가져다 주시기 바랍니다. 그리고 MoonWalker Application이 고객 여러분의 간지러운 부분을 잘 긁어주는 자료가 되었으면 좋겠습니다.
대용량 모터 연결하기
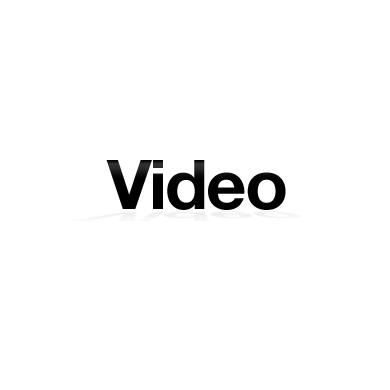
동영상 강의를 하면서 항상 MW DCM 시리즈를 대상으로 했는데요. 이번에는 대용량인 MW-MDC24D500D모델을 대상으로 할려고합니다. 기능과 운용방법은 동일하기 때문에 이전 강의를 참조하시면 됩니다. 이번에는 결선에 대해 이야기를 할려고 합니다.
MoonWalker MW-MDC24D500D 모델은 각 채널당 최대 연속 구동 전류가 40A인 채널이 2개가 있는 모델입니다. 용량이 높죠. 그래서 외형적 크기도 크답니다. 일단 이번 예제로 다룰 주행 로봇은
NT-TriWheel[바로가기]이라는 제품으로 그 안에 장착된 모터가 용량이 높습니다.
위에 보이는 사양대로 높죠. 어차피 10A만 넘어가도 MW-MDC24D200 시리즈로는 구동시키기 어렵습니다. 그래서 MW-MDC24D500 시리즈로 구동을 해보는 예제로 괜찮을 듯 합니다.
DCL 시리즈의 엔코더 연결 커넥터의 핀맵입니다.
그에 따른 배선도 입니다. 이전 동영상 강의까지 다 보셨다면 큰 무리없이 잘 연결하실 거라 생각합니다.
대용량이다 보니 MW-MDC24D500시리즈는 일반적인 작은 시스템에 비해 굵은 선을 사용하고 있는데요. 그래서 위와 같이 연결하시는게 좋습니다.
안전을 위해 마무리는 절연테이프로^^
그리고 이렇게 전원과의 연결도 터미널 블럭을 사용하시기를 권장합니다.
연결을 모두 다 완료한 모습입니다.
이미 여러면 나왔지만, 2채널형 모터 제어기를 두 바퀴 구동형으로 연결하시기 위해서는 한쪽 모터를 역방향으로 세팅하셔야합니다.
그리고, Pulse Input을 모두 Enable 시키시구요. 만약 속도나 토크 제어기가 세팅되기를 바라셨다면, [바로가기]에 나타난 대로 속도나 토크 제어기의 게인값을 사용자의 환경에 맞게 맞추셔야합니다. 그리고 RC 조종기의 다양한 설정을 하시기 위해서는 [바로가기]에서처럼 설정을 바꾸고 테스트를 해보셔야합니다. 꼭, 모든 설정을 마친후에는 Write Configuration과 Save to Flash를 잊지 마시구요.
그리고 RC 리시버와 연결하시면 되지요. 요즘 나타난 동영상에서 저희가 계속 사용하는 RC 리시버와 DSub15핀 커넥터를 연결하는 저 케이블도 문의하시는 분이 많아서 곧 액세사리로 등록할 예정이랍니다.^^